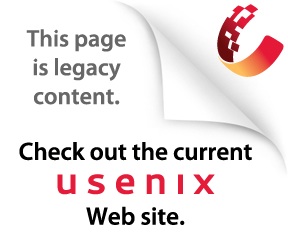
Cloning and Unattended Installation
Microsoft Knowledge Base Articles
Prepared by:
Premier Support 20 August, 1997Table of Contents
Please Note: The articles listed below are frequently updated with new, pertinent information. For the most current version please consult Microsoft's TechNet.
Windows 95
*Q143004: Description of Microsoft Windows 95 Service Pack 1 Tools
*Q160329: Msbatch.inf Parameters: Installing with PCI Network Adapters
*Windows NT
*Q97597: How to Enable Automatic Logon in Windows NT
*Q133339: Automating Client Services for Netware (CSNW) Installation
*Q136327: How to enable Autologon During an Automated Setup
*Q142619: Unattended Setup of Network Cards from Drvlib
*Q142633: How to Run a Program Only Once During an Unattended Setup
*Q142666: Setting Up an Additional Service in Unattended Setup
*Q143134: OEMSETUP.INF Modifications for Automated Windows NT Setup
*Q149283: Rollback.exe on Windows NT 4.0 CD Destroys Critical System Info[winnt]
*Q153743: Joining a Domain During Automated Setup Fails
*Q153768: Changing the Default Installation Drive using UNATTEND Setup [winnt]
*Q155099: Creating Network Component .inf File for Unattended Setup
*Q155197: Unattended Setup Parameters for Unattend.txt File
*Q155614: Unattended Installation of Microsoft Windows NT 4.0
*Q156203: How to Disable Installation of NWLink NetBIOS
*Q156606: Windows NT Setup Fails to Install OEM Network Driver
*Q156655: Install OEM Video Drivers w/ Windows NT 4.0 Unattended Setup
*Q156795: Using Sysdiff.exe with Unattended Setup and Windows NT 4.0
*Q156813: Controlling which Accessories are installed during setup
*Q156823: Install of OEM Netcard During 4.0 Setup
*Q156876: Using UDF Files with Windows NT 4.o Unattended Setup
*Q157361: How to Automatically Log On After an Unattended Setup
*Q157576: Troubleshooting Problems Using Sysdiff.exe Tool
*Q157920: Removing Welcome to NT Screen from Windows NT Installation
*Q158398: Automating Network Printer Setup
*Q158447: How to Run a Program Only Once After Unattended Setup of NT 4.0
*Q158484: How to Set the Admin Password in Unattended WinNT 4.0 Setup
*Q158548: Sysdiff Changes Dates on Files It Applies to WinNT
*Q158752: Adding Custom Logo, Background and BannerTo GUI Unattended Setup
*Q159451: Installing LPT Ports with Windows NT 4.0 Unattended Setup
*Q159839: Sysdiff Does Not Add Directory Trees That Are Empty
*Q162001: Do Not Duplicate Installed Versions of Windows NT
*Q163481: How to Remove the Briefcase During Windows NT 4.0 Installation
*Q163872: Sysdiff Cannot Delete Files
*Q163914: How to Modify Boot.ini Using Sysdiff
*Q163979: Setting Default Server & Script Options in CSNW
*Q165533: General Sysdiff Troubleshooting Tips
*Q165669: How to Set Default Screen Saver Through Unattended Install
*Q166028: Installing 3rd Party Video Drivers with TXTSETUP.OEM Unattended
*Q166149: Unattended Setup of RAS as Dialout also Installs Server
*Q166150: Installing McAfee Virus Scan for Windows NT w/ Unattend
*Q168802: Installing Program During Windows NT 4.0 Setup Using OEM Files
*Description of Microsoft Windows 95 Service Pack 1 Tools
Description of Microsoft Windows 95 Service Pack 1 Tools [win95x]
ID: Q143004 CREATED: 24-JAN-1996 MODIFIED: 10-APR-1996
95
WINDOWS
PUBLIC | kbref kbtool
---------------------------------------------------------------------
The information in this article applies to:
- Microsoft Windows 95
---------------------------------------------------------------------
SUMMARY
=======
This article contains information about the tools included with Microsoft
Windows 95 Service Pack 1.
For information about obtaining Microsoft Windows 95 Service Pack 1,
please see the following article in the Microsoft Knowledge Base:
ARTICLE-ID: Q142794
TITLE : Availability of Microsoft Windows 95 Service Pack 1
MORE INFORMATION
================
The following tools are included with Microsoft Windows 95 Service Pack 1.
Microsoft Batch Installation Utility Version 2.0 for Windows 95
---------------------------------------------------------------
Usage:
The Microsoft Batch Installation Utility (Batch.Exe) is a tool designed to
provide a user interface for creating Msbatch.Inf files for scripted
setups. By running this program and answering as many or as few questions
as desired, Windows 95 Setup procedures can be made completely automatic.
Batch Setup version 2.0 includes the following new features:
- You can have Batch Setup scan your Windows 95 registry and create an
.inf file based on your current settings. For more information about
which registry settings Batch Setup can retrieve, search Batch Setup
Help.
- You can now specify which protocol to make the default from within the
Batch Setup program.
- More settings are available to configure File and Print Services for
Microsoft Networks or File and Print Services for NetWare networks.
- Administrators can now choose whether to disable the Netcard Resource
Conflict Resolution Wizard during setup. (This option is disabled by
default.)
- With one click, you can enable or disable all optional components in a
single area.
- Batch Setup finds user-level security settings.
- Locates client TCP/IP settings (for example, DNS servers).
To start Windows Batch Setup click Start and select Programs. Click Windows
Batch Setup. Selections can be made by placing a check mark in the
appropriate selection you wish to automate. Please see the online help for
instructions on running Windows 95 Setup in Batch Mode.
Support Boundaries:
The Microsoft Product Support Services (PSS) Desktop Systems
Unit supports the functionality and operation of the tools for the
creation of Msbatch.inf files and the files created with them. The Desktop
Systems Unit does not support the functionality of manually edited
Msbatch.inf files.
Microsoft INF Generator Utility for Windows 95
----------------------------------------------
Usage:
The Microsoft INF Generator Utility is a tool for generating individualized
Msbatch.inf files for multiple computers. For detailed usage instructions,
please see the Infgndoc.doc file included with the tool.
Support Boundaries:
The Microsoft PSS Desktop Systems Unit supports the functionality and
operation of the tools for the creation of Msbatch.inf files and the files
created with them. The PSS Desktop Systems Unit does not support the
functionality of manually edited Msbatch.inf files.
Microsoft INF Installation Tool for Windows 95
----------------------------------------------
Usage:
You can use the Microsoft INF Installation Tool to integrate .inf (and
related) files from the various tools folders contained in the Admin folder
on the Windows 95 CD-ROM.
To use this tool, first run Netsetup and create a network installation of
Windows 95. Then, use the INF Installation Tool to add external components
(such as the SNMP agent in the Admin\Nettools\SNMP folder) to the Netsetup
tree and (optionally) force the installation of the components using a
batch script.
Support Boundaries:
The Microsoft PSS Desktop Systems Unit supports the functionality and
operation of the tools for the creation of Msbatch.inf files and the files
created with them. The Desktop Systems Unit does not support the
functionality of manually edited Msbatch.inf files.
The functionality of Infinst.exe is not supported with all .inf files.
Due to the differences in the structure of some .inf files, they cannot be
integrated into an automated install with Infinst.exe.
Microsoft Support Assistant for Windows 95
------------------------------------------
The Microsoft Support Assistant for Windows 95 is a no-cost online Help
file developed by Microsoft PSS and Microsoft User Education.
For additional information, please see the following article in the
Microsoft Knowledge Base:
ARTICLE-ID: Q134363
TITLE : WW1169: Windows 95 Support Assistant Application Note
Microsoft Systems Management Server PDF
---------------------------------------
Usage:
This tool allows the inclusion of Microsoft Windows 95 Service Pack 1 using
the Microsoft Systems Management Server (SMS) Administration Utility. For
more information about this file, please see the Readme.txt file located in
the Admin\Tools\SMS folder.
Support Boundaries:
The Microsoft PSS Desktop Systems Unit does not support SMS functionality.
For Microsoft Systems Management Server support, consult your SMS
documentation for contact information.
Microsoft Windows NT Server Management Tools for Windows 95
-----------------------------------------------------------
Usage:
The Microsoft Windows NT Server Management Tools for Windows 95 are a suite
of tools providing access to administrative settings for Windows NT servers
from Windows 95-based workstations. For information about the use of these
tools, please see the included Srvtools.txt file.
Support Boundaries:
Support requests for The Microsoft Windows NT Server Management Tools for
Windows 95 should be directed to Microsoft Corporate Network Support.
KBCategory: kbref kbtool
KBSubcategory: win95 ServicePack1
Additional reference words: 95
===============================================================================Created_by: STEPTO Edit_review: DAVIDG Edited: 10-FEB-1996
Modified_by: A-BENTO Tech_review: DAVIDG Reviewed: 14-FEB-1996
Msbatch.inf Parameters: Installing with PCI Network Adapters
Msbatch.inf Parameters: Installing with PCI Network Adapters [win95x]
ID: Q160329 CREATED: 04-DEC-1996 MODIFIED: 25-MAR-1997
95
WINDOWS
PUBLIC | kbsetup win95 winbatch
: PUBLIC
======================================================================
---------------------------------------------------------------------
The information in this article applies to:
- Microsoft Windows 95
---------------------------------------------------------------------
SUMMARY
=======
This article describes how to install Windows 95 using a PCI network
adapter and an Msbatch.inf file for batch installations of Windows 95.
MORE INFORMATION
================
Microsoft does not encourage or support changes to .inf files; therefore,
Microsoft Technical Support does not support the procedure in this
article. Although we have tested the following procedure and it appears
to function as described, make a backup copy of your .inf file before you
proceed.
When you are installing Windows 95 over the network using a PCI network
adapter, the network adapter is not recognized until after the first
reboot. Therefore, you have no network connectivity to finish copying all
the necessary drivers. However, using an Msbatch.inf file, you can specify
the network adapter on the "netcards=" line in the [Network] section of
the file. When you do this, all of the necessary drivers are copied at the
first reboot, but you receive the following error message:
Windows Networking
Your network adapter <network adapter name> is not working properly.
You may need to set it up again. For more information, see the Network
Troubleshooter in Windows Help.
When you click OK, Setup proceeds normally. This occurs because the driver
is installed, but the PCI bus has not been enumerated. Once the bus has
been enumerated, the adapter functions correctly and this error message
does not occur.
This error message can interrupt an automated network installation. To
work around this error message, follow these steps:
In the Msbatch.inf file, modify the [Install] section to include the
following line:
AddReg=pcinic.reg
Also, add the following section and key to the msbatch.inf file:
[pcinic.reg]
HKLM,\System\CurrentControlSet\Services\Class\Net\0000,
"DisableWarning",,"1"
NOTE: This line should be typed as a single line. It has been wrapped
in this article for readability purposes.
NOTE: If you are installing Dial-Up Networking, this procedure is not
needed because the error message does not occur.
Additional query words: automate
======================================================================
Keywords : kbsetup win95 winbatch
Version : 95
Platform : WINDOWS
Issue type : kberrmsg
===============================================================================
Created_by: pharp Edit_review: davidg Edited: 04-DEC-1996
Modified_by: davidg Tech_review: davidg Reviewed: 04-DEC-1996
How to Enable Automatic Logon in Windows NT
How to Enable Automatic Logon in Windows NT [winnt]
ID: Q97597 CREATED: 15-APR-1993 MODIFIED: 24-MAR-1997
3.1 3.51 4.0
WinNT
PUBLIC | kbusage ntsecurity NTSrvWkst
: PUBLIC
======================================================================
---------------------------------------------------------------------
The information in this article applies to:
- Microsoft Windows NT operating system version 3.1
- Microsoft Windows NT Advanced Server version 3.1
- Microsoft Windows NT Server version 3.51
- Microsoft Windows NT Workstation version 3.51
- Microsoft Windows NT Server version 4.0
- Microsoft Windows NT Workstation version 4.0
---------------------------------------------------------------------
Windows NT allows you to automate the logon process by storing your
password and other pertinent information in the Registry database.
NOTE: This feature allows other users to start your computer and use
the account you establish to automatically logon. Also, timing
conflicts can occur. For example: If you have several network
transports loaded, enabling automatic logon may make Windows NT
attempt to connect to network resources before the network transports
are completely loaded.
Use the Registry Editor (REGEDT32.EXE) to add your logon information, as
follows:
WARNING: Using Registry Editor incorrectly can cause serious,
system-wide problems that may require you to reinstall Windows NT to
correct them. Microsoft cannot guarantee that any problems resulting
from the use of Registry Editor can be solved. Use this tool at your
own risk.
1. Start REGEDT32.EXE and locate the following Registry subkey:
HKEY_LOCAL_MACHINE\SOFTWARE\Microsoft
\Windows NT\CurrentVersion\Winlogon
2. Establish your domain name, account name, and password, using the
values you would normally type when logging on. You should assign
the following values:
DefaultDomainName
DefaultUserName
DefaultPassword
NOTE: The DefaultPassword value may not exist. If it doesn't, from
the Edit menu, choose Add Value. In the Value Name field, type:
"DefaultPassword" (without the quotation marks). Select REG_SZ for
the Data Type. In the String field, type your password. Save your
changes.
Also, if no DefaultPassword string is specified, Windows NT
automatically changes the value of the AutoAdminLogon key from 1 (true)
to 0 (false), thus disabling the AutoAdminLogon feature.
3. From the Edit menu, choose Add Value. Enter AutoAdminLogon in the
Value Name field. Select REG_SZ for the Data Type. Enter 1 in the
String field. Save your changes.
4. Exit REGEDT32.
5. Exit Windows NT and turn off your computer.
6. Restart your computer and Windows NT. You should be able to logon
automatically.
Additional query words: prodnt regedit 3.10 3.51 auto login autologon
4.00
======================================================================
Keywords : kbusage ntsecurity NTSrvWkst
Version : 3.1 3.51 4.0
Platform : WinNT
===============================================================================
Created_by: johngil Edit_review: markm Edited: 08-JUL-1993
Modified_by: a-rlagow Tech_review: markm Reviewed: 08-JUL-1993
Automating Client Services for Netware (CSNW) Installation
Automating Client Services for NetWare (CSNW) Installation [winnt]
ID: Q133339 CREATED: 30-JUL-1995 MODIFIED: 27-MAR-1996
3.50 3.51
WINDOWS
PUBLIC | kbsetup kbnetwork
-----------------------------------------------------------------
The information in this article applies to:
- Microsoft Windows NT Workstation versions 3.5 and 3.51
- Microsoft Windows NT Server versions 3.5 and 3.51
- Microsoft Resource Kit for Windows NT version 3.5
-----------------------------------------------------------------
SUMMARY
=======
When you run Unattended or Computer Profile Setup (CPS), by default, Client
Services for NetWare (CSNW) is not installed. However, you can accomplish
automated installation of CSNW by modifying setup files.
MORE INFORMATION
================
To automatically configure CSNW when you use an answer file with Windows NT
Setup, modify the TXTSETUP.SIF, NTLANMAN.INF, AUTOEXEC.NT, and SYSTEM:
WARNING: Modification of INF files may cause serious, system-wide problems
before and after Setup and may require you to reinstall Windows NT to
correct them. Microsoft cannot guarantee that any problems resulting from
the modification of INF files can be solved. Make INF modifications at your
own risk. Corporate Network Systems does not support the modification of
INF files. For more information on INF files, refer to the Programmer's
Guide included in the Windows NT DDK or contact Microsoft Consulting
Services or a Solution Provider.
1. Copy the \I386 directory from the Windows NT compact disc to your hard
drive.
2. Expand NTLANMAN.IN_, AUTOEXEC.NT_, and SYSTEM._ using the EXPAND.EXE
command.
The EXPAND.EXE file is located in the %SystemRoot%\SYSTEM32 directory.
3. Make a backup copy of TXTSETUP.SIF and rename NTLANMAN.IN_,
AUTOEXEC.NT_, and SYSTEM._.
4. Add the following to the [Files] section of the TXTSETUP.SIF file:
;;; Added line below. <your_name>, <today's_date>
nwcfg.dll = dx,,,2,0,0
NOTE: The text ";;; Added line below. <your_name>, <today's_date>" is an
optional comment that Microsoft recommends you add for tracking and
easier troubleshooting in the future.
5. Add the following to the [ServiceData] section of the NTLANMAN.INF file:
;;; Added line below. <your_name>, <today's_date>
ServiceData_5 = "OEMNSVNW.INF","NWWKSTA",11,NWWKSTA
NOTE: The ServiceData_5 line must immediately follow the ServiceData_4
line.
6. Add the following to end of the AUTOEXEC.NT file:
REM Install netware redirector
lh %SystemRoot%\system32\nw16
lh %SystemRoot%\system32\vwipxspx
7. Run Registry Editor (REGEDT32.EXE) on another Windows NT system running
CSNW.
8. From the HKEY_LOCAL_MACHINE subtree, go to the following key:
\SYSTEM\CurrentControlSet\Control\Print\Providers
9. Choose the Save Key option from the Registry menu to save the
Providers Key to a file (for example: A:\PROVIDE.TMP).
10. Choose the OK button.
11. Make sure the HKEY_LOCAL_MACHINE window is highlighted by selecting it.
12. Choose the LOAD HIVE option from the Registry menu.
13. In the Load Hive dialog box, specify SYSTEM file that was expanded in
Step 2 and choose the OK button:
14. When prompted for Key Name, specify "Template System" (without
quotes) and choose the OK button.
15. Go to the key:
\Template System\CurrentControlSet001\Control\Print\Providers
16. Choose the Restore option from the Registry menu and specify the file
saved in Step 9 above (for example: A:\PROVIDE.TMP).
17. Choose the OK button.
18. Select the Template System key.
19. Choose the Unload Hive option from the Registry menu.
20. Run Unattended Setup.
For details on running Unattended Setup refer to the "Unattended
Installation" section in Chapter 3 or the Windows NT Resource Kit.
To automatically configure CSNW using computer profile setup (CPS):
1. Upload the master system (must have CSNW installed) to the distribution
server.
2. Modify the [ServiceData] section of %SYSTEMROOT%\SYSTEM32\DEFAULTS.INF
on the distribution server to appear as follows.
NOTE: DEFAULTS.INF lines in the following example that do not fit on one
line in this article but should be on one line in the DEFAULTS.INF file,
have several parts to it and are labeled as such to help you identify
and modify the correct lines. Be sure to remove the line labels if you
copy this example to the DEFAULTS.INF file:
line 1: [ServiceData]
line 2, part 1: !ServiceInfList =
line 2, part 2: {"OEMNSVSV.INF","OEMNSVWK.INF","OEMNSVNB.INF",
line 2, part 3: "OEMNSVRP.INF", "OEMNSVNW.INF"}
line 3, part 1: !ServiceOptionList = {"SRV","WKSTA","NETBIOS",
line 3, part 2: "RPCLOCATE","NWWKSTA"}
line 4: !ServiceBbList = {"3","2","5","11","11"}
line 5, part 1: !ServiceNameList = {"LanmanServer",
line 5, part 2: "LanmanWorkstation","NetBIOS","RPCLOCATOR","NWWKSTA"}
3. Run WINNTP.EXE on the target system.
For details on uploading the master system to the distribution server or
running WINNTP.EXE from the target system read "Preinstalling Windows NT
Using CPS" in Volume 1 of the Windows NT Resource Kit.
KBCategory: kbsetup kbnetwork
KBSubcategory: ntsetup nthowto ntreskit
Additional reference words: prodnt 3.50 3.51 upgrade
===============================================================================
Created_by: GLENNG Edit_review: JIMCA Edited: 08-AUG-1995
Modified_by: MIKEKIM Tech_review: RBUGNER Reviewed: 08-AUG-1995
How to enable Autologon During an Automated Setup
How to Enable Autologon During an Automated Setup [winnt]
ID: Q136327 CREATED: 06-SEP-1995 MODIFIED: 12-NOV-1996
3.10 3.50 3.51
WINDOWS
PUBLIC | kbsetup
----------------------------------------------------------------------
The information in this article applies to:
- Microsoft Windows NT operating system version 3.1
- Microsoft Windows NT Advanced Server version 3.1
- Microsoft Windows NT Workstation versions 3.5 and 3.51
- Microsoft Windows NT Server versions 3.5 and 3.51
----------------------------------------------------------------------
SUMMARY
=======
This article describes how to enable autologon for an automated Windows NT
Setup. Page 97 of the "Windows NT 3.5 Resource Kit, Volume 1" describes a
method to add registry entries by modifying Txtsetup.sif. However, page 96
notes that during a fresh installation of Windows NT, the registry hives
are copied in their entirety to the new registry. Only during an upgrade of
Windows NT are portions of the template hives copied to the existing
registry as described on page 97 in the section "Using the TXTSETUP.SIF
File to Update the Registry."
MORE INFORMATION
================
The following entries in the registry for winlogon need to be set to enable
autologon:
DefaultUserName
DefaultPassword
AutoAdminlogon
Unattended Setup:
-----------------
The INITIAL.INF file needs to be modified as follows to set these values:
NOTE: A network or local hard disk installation is required because the
INITIAL.INF file can not be modified and saved to the compact disc.
1. Expand INITIAL.IN_ to INITIAL.INF
2. Rename INITIAL.IN_ INITIAL.OR_
3. Change INITIAL.INF to read as follows:
[Install-Win-Ini-Alter-1]
ReplaceIniKeyValue "Win.ini", Winlogon, DefaultUserName, administrator
ReplaceIniKeyValue "Win.ini", Winlogon, DefaultPassword, ""
ReplaceIniKeyValue "Win.ini", Winlogon, AutoAdminLogon,"1"
Computer Profile Setup:
-----------------------
If you have not run Uplodprf.exe yet, you can modify ~Profile.inf in the
CPS directory. If you have already uploaded your profile, you should
modify %Systemroot\System32\Profil.inf on the distribution system.
[Install-Win-Ini-Alter]
;ReplaceIniKeyValue "Win.ini", Winlogon, DefaultUserName, $(!STF_USERNAME)
ReplaceIniKeyValue "Win.ini", Winlogon, DefaultUserName, "Administrator"
ReplaceIniKeyValue "Win.ini", Winlogon, DefaultPassword, ""
ReplaceIniKeyValue "Win.ini", Winlogon, AutoAdminLogon,"1"
Ifstr(i) $(!STF_PRODUCT) == "WINNT"
ReplaceIniKeyValue "Win.ini", DeskTop, Wallpaper, "winnt.bmp"
Else
ReplaceIniKeyValue "Win.ini", DeskTop, Wallpaper, "lanmannt.bmp"
Endif
exit
NOTE: For more information on Unattended and Computer Profile Setup, read
Volume 1, Chapter 3 of the Windows NT Resource Kit.
For additional information, please see the following article(s) in the
Microsoft Knowledge Base:
ARTICLE-ID: Q157361
TITLE : How to Automatically Log On After an Unattended Setup
KBCategory: kbsetup
KBSubcategory: ntsetup
Additional reference words: prodnt 3.10 3.50 3.51
===============================================================================
Created_by: MOHAK Edit_review: A-DIANAG Edited: 25-JUL-1996
Modified_by: BRIANGRE Tech_review: GLENNG Reviewed: 23-JUL-1996
Unattended Setup of Network Cards from Drvlib
Unattended Setup of Network Cards from Drvlib [winnt]
ID: Q142619 CREATED: 05-JUL-1996 MODIFIED: 18-MAR-1997
3.51
WinNT
PUBLIC | kbnetwork kbsetup ntsetup NTSrvWkst
======================================================================
---------------------------------------------------------------------
The information in this article applies to:
- Microsoft Windows NT Workstation version 3.51
- Microsoft Windows NT Server version 3.51
---------------------------------------------------------------------
SYMPTOMS
========
Unattended setup of network cards from the Drvlib directory of the Windows
NT compact discs requires that you copy the network adapter setup files to
a separate directory and specify the path to Oemsetup.inf in the unattended
setup answer file.
This article describes a method for including network cards from the Drvlib
directory in the Windows NT distribution files on a network share so that
they are part of the default available network adapters at setup time.
WORKAROUND
==========
WARNING: Modification of Setup files can cause serious, system-wide
problems before and after Setup and may require you to reinstall Windows NT
to correct them. Microsoft cannot guarantee that any problems resulting
from the modification of the Setup files can be solved. Make Setup file
modifications at your own risk.
In the following procedure, assume that drive D is the CD-ROM drive and
drive X is a network share from which you run unattended installations:
1. At a command prompt, type the following to copy the Windows NT
distribution files to a network share:
copy d:\i386\*.* x:\
2. At a command prompt, type the following commands to copy the network
adapter related files:
d:
cd \drvlib\netcard\x86\<nicname>
copy *.* x:\
x:
cd \
rename oemsetup.inf oemnadxx.inf
Note that <nicname> is the name of the subdirectory of the Drvlib
directory that matches the network adapter.
Because all network adapter setup script files are called Oemnad*.inf,
you need to choose a name Oemnadxx.inf that does not already exist in
the Windows NT compact disc distribution files (for example,
Oemnad3c.inf for a 3Com adapter).
Oemnadxx.inf will refer to this file and xx.sys will refer to the driver
file name.
3. During the first phase of unattended setup, all system files are
temporarily copied to C:\$Win_nt$.~LS and C:\$Win_nt$.~BT. Dosnet.inf
describes the files that have to be copied. You must modify Dosnet.inf
so that all the necessary files are included.
Edit X:\Dosnet.inf at the end of the [Files] section, and add one line
for the INF file and one line per existing file under
Drvlib\netcard\x86\<nicname>
d1,OEMNADxx.INF
d1,<nicdrv>.SYS <replace with the proper file name>
d1,file1
and so on for all other existing files under the subdirectory
described above.
4. Txtsetup.sif is used during the text mode phase of the unattended setup.
It tells the setup process which files have to be copied to the hard
disk. You must modify the Txtsetup.sif file: at the end of the [Files]
section, add the following line for the setup information file:
Oemnadxx.inf = dx,d7,,2,0,0
Add a line for the network adapter driver so that it will be copied
to System32\drivers directory:
xxDRV.sys = dx,d19,,4,1
For all other files xx.xxx in the Drvlib\Netcard\x86\<nicname>
directory, add a line:
xx.xxx = dx,d4,,2,0,0
These files will be copied to the System32 directory.
5. Oemnadzz.inf is a global setup script file that includes the definition
of all network adapters from Drvlib directory. Because you want to use
the OemnadXX.inf file that was copied on the flat distribution files,
not the Oemsetup.inf file from Drvlib\netcard directory, the matching
option in Oemnadzz.inf must be disabled. To do this, run the following
batch commands at the command prompt:
x:
cd \
attrib -r oemnadzz.in_
expand -r oemnadzz.in_
del oemnadzz.in_
Edit Oemnadzz.inf and comment out all lines including a network adapter
option defined in the Oemsetup.inf [Options] section. To comment a
line, place a semicolon (;) in front of it.
For example, 3C595 and 3C590 are the options to disable for the 3Com PCI
adapter defined in the Drvlib\Netcard\x86\el59x directory.
6. The Oemsetup.inf setup script files in the Drvlib directory do not
support the unattended setup mode. During an unattended setup, the
global variable !STF_GUI_UNATTENDED is set to yes and setup script
files test its value to determine whether the network adapter
information has to be retrieved from Unattend.txt.
To prevent user interaction during Setup, modify the OemnadXX.inf file.
For additional information, please see the following article in the
Microsoft Knowledge Base:
ARTICLE-ID: Q143134
TITLE : OEMSETUP.INF Modifications for Automated Windows NT Setup
7. The unattended setup answer file (Unattend.txt) includes a line to refer
to the right network adapter option:
[NetworkAdapterData]
!AutoNetOption = "<OEMNIC>"
You can also use the [AdapterParameters] section if you follow the
instructions provided in the Knowledge Base article referenced in
step 6.
You are now able to run X:\Winnt32 /U:X:\Unattend.txt.
MORE INFORMATION
================
The unattended setup answer file (Unattend.txt) includes a section for the
network adapter information. (Please refer to the default Unattend.txt file
for more details.)
To install a network adapter from the Drvlib directory, you must copy all
the related network adapter files from the Drvlib directory to a directory
C:\Oem. Then Unattend.txt includes a section similar to the following:
[NetworkAdapterData]
!AutoNetOption = "<OEMNIC>"
!OEMNetOption = YES
!OEMNetDrive = C:\OEM\
!OEMNetInfFile = C:\OEM\oemsetup.inf
For additional information, please see the following article(s) in the
Microsoft Knowledge Base:
ARTICLE-ID: Q141519
TITLE : Unattended and Computer Profile Setup Fails to Install
OEM NIC
Additional query words: prodnt
======================================================================
Keywords : kbnetwork kbsetup ntsetup NTSrvWkst
Version : 3.51
Platform : WinNT
===============================================================================
Created_by: chrisrob Edit_review: barbl Edited: 20-FEB-1997
Modified_by: a-rlagow Tech_review: chrisrob Reviewed: 06-JUL-1996
How to Run a Program Only Once During an Unattended Setup
How to Run a Program Only Once During an Unattended Setup [winnt]
ID: Q142633 CREATED: 16-JAN-1996 MODIFIED: 03-OCT-1996
3.51
WINDOWS
PUBLIC | kbsetup kbnetwork
---------------------------------------------------------------------
The information in this article applies to:
- Microsoft Windows NT Server version 3.51
- Microsoft Windows NT Workstation version 3.51
---------------------------------------------------------------------
SUMMARY
=======
The unattended setup mode of Windows NT 3.51 does not offer a way to run a
program once the setup is complete. Nevertheless, this could be very useful
if you want to set up other components on your system after the completion
of the unattended setup (in order to run a batch file or install some other
products, for example).
This article describes how to run any kind of program during an unattended
setup.
MORE INFORMATION
================
Running any kind of program during an unattended setup is not normally
possible. The following steps explains how to run a program only once after
an unattended setup.
The system must be installed with AutoLogon enabled so that the first time
the system is booted after setup, a session is automatically opened and a
specific program can be launched.
The following steps explain how to set up Windows NT and to run a program
automatically after the setup:
1. Save the USERDEF hive.
Prepare a standard setup of Windows NT (for example, not unattended) and
save the file %SystemRoot%\System32\Config\UserDef as x:\userdef.def
(Drive X is a network share from which the automated setup of Windows NT
will be run).
2. Copy the I386 directory from the Windows NT distribution compact disc
to the network drive X.
3. Copy the resource kit utility Regini.exe to Drive X.
4. Modify Initial.inf to enable AutoLogon:
a. Type the following commands:
Expand -r Initial.in_
Del Initial.in_
b. Change Initial.inf to read as follows:
[Install-Win-Ini-Alter-1]
ReplaceIniKeyValue "Win.ini", Winlogon, DefaultUserName,
administrator
ReplaceIniKeyValue "Win.ini", Winlogon, DefaultPassword, ""
ReplaceIniKeyValue "Win.ini", Winlogon, AutoAdminLogon,"1"
For more information, please see the following article in the
Microsoft Knowledge Base:
ARTICLE-ID: Q136327
TITLE : How to Enable AutoLogon During an Automated Setup
5. Edit Registry.inf to modify the run registry entry:
a. Type the following commands:
expand -r x:\registry.in_
del x:\ registry.in_
b. Edit Registry.inf and search for the section [MakeStartupEntry]. Just
above the line 'set Status = STATUS_SUCCESSFUL', insert the following
lines:
set KeyPath = { +
{SOFTWARE, $(NoTitle), $(MaskAllAccess)}, +
{Microsoft, $(NoTitle), $(MaskAllAccess)}, +
{"Windows NT", $(NoTitle), $(MaskAllAccess)}, +
{CurrentVersion, $(NoTitle), $(MaskAllAccess)}, +
{"Windows", $(NoTitle), $(MaskAllAccess)}, +
}
set KeyValues = { +
{run, $(NoTitle), $(!REG_SZ), "runonce.bat"} +
}
shell "" CreateKey $(!REG_H_CUSER) $(KeyPath) $(KeyValues)
ifint $($ShellCode) != $(!SHELL_CODE_OK)
goto end_MakeStartupEntry
endif
ifstr(i) $($R0) != STATUS_SUCCESSFUL
goto end_MakeStartupEntry
else
CloseRegKey $($R1)
endif
6. Write a regini script by writing the x:\autolog.ini file to read as
follows:
\registry\machine
Software
Microsoft
Windows NT
CurrentVersion
Winlogon
AutoAdminLogon = REG_SZ 0
user:Software\Microsoft\Windows NT\CurrentVersion\Windows
run = REG_SZ
This will disable AutoLogon and remove the running of Runonce.bat when
the administrator logs on.
7. Create a Runonce.bat batch file.
Write a batch file and save it as x:\runonce.bat. This batch file can
include any command and will be executed only once after the unattended
setup.
The two last lines of the Runonce.bat batch file must be as follows:
copy %SystemRoot%\System32\Userdef.def SystemRoot%\System32\config\userdef.
regini %SystemRoot%\System32\autolog.ini
8. Modify Dosnet.inf.
During the first phase of unattended setup, all system files are
temporarily copied to C:\$Win_nt$.~ls and C:\$Win_nt$.~bt. Dosnet.inf
lists the files that have to be copied to the system.
Edit x:\Dosnet.inf and add the following lines to the end of the [Files]
section:
d1,RUNONCE.BAT
d1,USERDEF.DEF
d1,REGINI.EXE
d1,AUTOLOG.INI
9. Modify Txtsetup.sif.
Txtsetup.sif is used during the text-mode phase of the unattended setup.
It tells the setup process which files have to be copied to the hard
disk.
Add the following lines to the end of the [Files] section:
runonce.bat = dx,d7,,2,0,0
userdef.def = dx,d7,,2,0,0
regini.exe = dx,d7,,2,0,0
autolog.ini = dx,d7,,2,0,0
The files above are copied to the System32 directory.
10. Run the following command:
x:\winnt32.exe /u:<path>\unattend.txt /s:x:\
KBCategory: kbsetup kbnetwork
KBSubcategory: ntsetup NTSrvWkst
Additional reference words: 3.51 prodnt
===============================================================================Created_by: CHRISROB Edit_review: CATHYAN Edited: 27-SEP-1996
Modified_by: CATHYAN Tech_review: CHRISROB Reviewed: 16-JAN-1996
: Setting Up an Additional Service in Unattended Setup
Setting Up an Additional Service in Unattended Setup [winnt]
ID: Q142666 CREATED: 16-JAN-1996 MODIFIED: 26-MAR-1997
4.0
WinNT
PUBLIC | kbnetwork kbsetup ntsetup NTSrvWkst
: PUBLIC
======================================================================
--------------------------------------------------------------------------
The information in this article applies to:
- Microsoft Windows NT Workstation versions 4.0
- Microsoft Windows NT Server versions 4.0
--------------------------------------------------------------------------
SUMMARY
=======
You can automate the setup of any service by installing the service during
unattended setup.
MORE INFORMATION
================
To install a service during unattended setup:
- Generate an Unattend.txt file, using either the Unattend.txt file
supplied with the Windows NT 4.0 compact disc or Setupmgr.exe from the
Windows NT 4.0 Resource Kit.
The following example can be used to install TCP/IP, TCP/IP Printing
Services, the Simple TCP/IP Services, and Network Monitor in an
unattended mode.
[Unattended]
OemPreinstall = yes
NoWaitAfterTextMode = 1
NoWaitAfterGUIMode = 1
FileSystem = LeaveAlone
ExtendOEMPartition = 0
ConfirmHardware = no
NtUpgrade = no
Win31Upgrade = no
TargetPath = NTW40.US
OverwriteOemFilesOnUpgrade = no
KeyboardLayout =
[UserData]
FullName = "Admin"
OrgName = "Foo Company"
ComputerName = C_ADMIN
[GuiUnattended]
OemSkipWelcome = 1
OEMBlankAdminPassword = 1
TimeZone = "(GMT+01:00) Paris, Madrid"
[Display]
ConfigureAtLogon = 0
BitsPerPel = 8
XResolution = 800
YResolution = 600
VRefresh = 60
AutoConfirm = 1
[Network]
DetectAdapters = ""
InstallProtocols = ProtocolsSection
InstallServices = ServicesSection
JoinDomain = domlogon
CreateComputerAccount = domlogon\admin, password
[ProtocolsSection]
TC = TCParamSection
[TCParamSection]
DHCP = yes
[ServicesSection]
NETMON = InstallNetMon <----- new section for a service to add
STCPIP = InstallSimpleTCP <----- new section for a service to add
TCPPRINT = InstallTCPPrint <----- new section for a service to add
[InstallNetMon]
[InstallSimpleTCP]
[InstallTCPPrint]
In this case, the [ServicesSection] section has three particular
services to install:
NETMON = InstallNetMon
STCPIP = InstallSimpleTCP
TCPPRINT = InstallTCPPrint
NETMON, STCPIP and TCPPRINT come from the [Options] sections of
Oemnsvbh.inf, Oemnsvsp.inf and Oemnsvtp.inf files that are parsed to set
up those services.
This successfully installs TCP/IP, TCP/IP Printing Services, the Simple
TCP/IP Services and Network Monitor in an unattended mode with this setup
file.
Additional query words: prodnt
======================================================================
Keywords : kbnetwork kbsetup ntsetup NTSrvWkst
Version : 4.0
Platform : WinNT
===============================================================================Created_by: laurenfo Edit_review: dianage Edited: 07-NOV-1996
Modified_by: a-rlagow Tech_review: laurenfo Reviewed: 16-JAN-1996
OEMSETUP.INF Modifications for Automated Windows NT Setup
OEMSETUP.INF Modifications for Automated Windows NT Setup [winnt]
ID: Q143134 CREATED: 28-JAN-1996 MODIFIED: 01-NOV-1996
3.50 3.51
WINDOWS
PUBLIC | kbsetup
-------------------------------------------------------------------------
The information in this article applies to:
- Microsoft Windows NT Workstation versions 3.5 and 3.51
- Microsoft Windows NT Server versions 3.5 and 3.51
- Microsoft Windows NT Resource Kit versions 3.5 and 3.51
-------------------------------------------------------------------------
SYMPTOMS
========
If you install an Original Equipment Manufacturer (OEM) network adapter in
an unattended setup or a Computer Profile Setup (CPS) of Windows NT, the
following error message appears:
A network card of this type is already installed in the system.
Do you want to continue?"
If you click OK, you may make changes or accept the network adapter
configuration. If you click Continue, the following error message appears:
The dependency service or group failed to start.
This error prevented the network from starting.
If you click OK, the following error message appears:
The network software failed to start successfully. Choose YES
to return to the Network dialog to reconfigure the software.
If you choose NO to continue with the installation you will be
unable to join a domain at the present time.
CAUSE
=====
The OEMSETUP.INF file for many OEM network adapters do not support
unattended setup or CPS.
WORKAROUND
==========
A few tips for customizing OEMSETUP.INF files are included below. For more
information, refer to the Programmer's Guide included in the Windows NT
DDK, contact Microsoft Consulting Services or contact a Solution Provider.
The Enterprise Customer Unit does not support the modification of
OEMSETUP.INF files.
WARNING: Modification of Setup files can cause serious, system-wide
problems before and after Setup and may require you to reinstall Windows NT
to correct them. Microsoft cannot guarantee that any problems resulting
from the modification of the Setup files can be solved. Make Setup file
modifications at your own risk.
To prevent user interaction during Setup, either skip the code fragments
using the GOTO function or comment out code fragments by adding a semicolon
(;) to the beginning of a line.
You can skip code using the GOTO function. Many Network INF files in
Windows NT are designed by using this method. This can be considered a
solution suitable for CPS or Unattended Setup, as well as manual or
interactive Setup. Make sure you understand the implications of skipping
code - results in the symptoms mentioned above.
Example
-------
installadapter = +
Debug-Output "At installadapter"
;
; First, check whether the same version of the software exists
;
;; As a workaround for CPS and Unattended Setup, the below lines have
; been added:
ifstr(i) $(!STF_GUI_UNATTENDED) == "YES"
goto skipoptions
endif
NOTE: In many cases, the skipoptions section may be called nextstep.
Look at your OEMSETUP.INF file to verify the appropriate section name.
Commenting Out Code:
Commenting out code fragments should only be considered a workaround for
CPS and Unattended Setup. Subsequent manual installation or configuration
of the Network adapter software may result in symptoms mentioned above.
Make sure you understand the implications of commenting out code. When
possible, skip code using the method described above.
Example 1
---------
installadapter = +
Debug-Output "At installadapter"
;
; First, check whether the same version of the software exists
;
;; As a workaround for CPS and Unattended Setup, the below lines are
; commented out by prepending a semicolon.
; OpenRegKey $(!REG_H_LOCAL) "" $(ProductKeyName) $(MAXIMUM_ALLOWED)
KeyProduct
; Ifstr $(KeyProduct) != $(KeyNull)
;
; Same version already existed in the local machine
; Popup the dialog and ask the user whether he wants to continue
;
; CloseRegKey $(KeyProduct)
; ifstr(i) !(NTN_RegBase) == $(ProductKeyName)
;
; Cannot Install the same software again
;
; Shell $(UtilityInf), VerExistedDlg, $(ProductSoftwareTitle),+
; $(ProductVersion)
; ifint $($ShellCode) != $(!SHELL_CODE_OK)
; Debug-Output "ShellCode error: cannot get an error string."
; goto ShellCodeError
; endif
; goto end
; else
;
; Add a new adapter card?
;
; Shell $(UtilityInf), CardExistedDlg
; ifint $($ShellCode) != $(!SHELL_CODE_OK)
; Debug-Output "ShellCode error: cannot get an error string."
; goto ShellCodeError
; endif
; ifstr(i) $($R1) != "OK"
; goto end
; endif
; set OldVersionExisted = $(TRUE)
; endif
; endif
Example 2
---------
;===================================================
; Netcard Detection logic
;
; Check that this card's parameters can be
; fully detected.
;
;; As a workaround for CPS and Unattended Setup, the below line is
; commented out by prepending a semicolon.
; Shell $(ParamInf) Param_ParameterConfidence
Ifstr(i) $($R0) != STATUS_SUCCESSFUL
Debug-Output "OEMNADIN.INF: parameter confidence too low to bypass
configuration"
Example 3
---------
;; As a workaround for CPS and Unattended Setup, the below lines are
; commented out by prepending a semicolon.
;===================================================
;Display configuration dialog if confidence is too low. This is to
;provide
;the user the opportunity to verify or modify the settings manually.
;
; ui start "InputDlg"
; ifstr(i) $(DLGEVENT) == "CONTINUE"
; Set IRQValue = $(Combo1Out)
; Set IOAddrValue = $(Combo2Out)
; Set IOReadyValue = ~($(IOReadyListExt),$(Combo3Out))
; Set IOReadyValue = ~($(IOReadyList),$(Combo3Out))
; Set TransceiverValue = ~($(TransceiverList),$(Combo4Out))
; ui pop 1
; else-ifstr(i) $(DLGEVENT) == "BACK"
; set CommonStatus = STATUS_USERCANCEL
; Debug-Output "Action: exit. Bye."
; ui pop 1
; goto end
; else
; Debug-Output "Action: unknown. Bye."
; ui pop 1
; goto end
; endif
Example 4
---------
; Verify parameter values selected. Give the user a chance to retry
; or force the options given.
;
Set from = adapteroptions
Set to = skipoptions
;; As a workaround for CPS and Unattended Setup, the below lines are
; commented out by prepending a semicolon.
; Shell $(UtilityInf),RegistryErrorString,VERIFY_WARNING
; ifint $($ShellCode) != $(!SHELL_CODE_OK)
; Debug-Output "ShellCode error: cannot get an error string."
; goto ShellCodeError
; endif
; set Error = $($R0)
; Goto Warning
To retrieve adapter parameters from an answer file, you must modify the
OEMSETUP.INF file. The Unattended Setup answer file is called UNATTEND.TXT.
The CPS answer file is located in %SystemRoot%\SYSTEM32\DEFAULTS.INF on the
distribution share.
Example
-------
writeparameters = +
Debug-Output "At writeparameters"
;
; Add the rest of the parameters to the Services area
;
Ifstr(i) $(MachineType) == "MCA"
set NewValueList =
{{BusType,$(NoTitle),$(!REG_VT_DWORD),$(BusTypeNum)},+
{McaPosId,$(NoTitle),$(!REG_VT_DWORD),$(NETCARD_ID)},+
{SlotNumber,$(NoTitle),$(!REG_VT_DWORD),$(SlotNum)},+
{MediaType,$(NoTitle),$(!REG_VT_DWORD),1}}
else
Set IOAddrValue = *($(IOAddrValues),
~($(IOAddrList),$(IOAddrValue)))
Shell "" DebugConfiguration "Before Writing Parameters"
set NewValueList =
{{INTERRUPT,$(NoTitle),$(!REG_VT_DWORD),$(IRQValue)},+
{BusType,$(NoTitle),$(!REG_VT_DWORD),$(BusInterfaceType)},+
{BusNumber,$(NoTitle),$(!REG_VT_DWORD),$(BusNumber)},+
{MediaType,$(NoTitle),$(!REG_VT_DWORD),1},+
{IoChannelReady,$(NoTitle),$(!REG_VT_DWORD),$(IOReadyValue)},+
{Transceiver,$(NoTitle),$(!REG_VT_DWORD),$(TransceiverValue)},+
{IOADDRESS,$(NoTitle),$(!REG_VT_DWORD),$(IOAddrValue)}}
endif
Shell $(UtilityInf), AddValueList, $(KeyParameters), $(NewValueList)
;; Following lines added for CPS or Unattended Setup
ifstr(i) $(!STF_GUI_UNATTENDED) == "YES"
Shell $(UtilityInf),AddDefaultNetCardParameters,$(KeyParameters)
endif
KBCategory: kbsetup
KBSubcategory: ntsetup ntreskit
Additional reference words: 3.50 3.51 automate
===============================================================================
Created_by: GLENNG Edit_review: MIKEKIM Edited: 14-FEB-1996
Modified_by: DIANAGE Tech_review: MOHAK Reviewed: 06-FEB-1996
Rollback.exe on Windows NT 4.0 CD Destroys Critical System Info[winnt]Rollback.exe on Windows NT 4.0 CD Destroys Critical System Info[winnt]
ID: Q149283 CREATED: 12-SEP-1996 MODIFIED: 26-MAR-1997
4.0
WinNT
PUBLIC | kbhw kbsetup nthw ntsetup NTSrvWkst
: PUBLIC
======================================================================
---------------------------------------------------------------------------
The information in this article applies to:
- Microsoft Windows NT Workstation version 4.0
- Microsoft Windows NT Server version 4.0
---------------------------------------------------------------------------
SUMMARY
=======
The Windows NT 4.0 Server and Workstation compact discs include a utility
called Rollback.exe. Rollback.exe was designed to help computer
manufacturers preinstall Windows NT 4.0, and allow end-users to do the
final configuration according to the desired role of the computer. Running
this utility will remove all registry settings on a system and bring it
back to the end of the Character Based Setup portion of the Setup program,
effectively undoing everything configured by the GUI portion of Windows NT
Setup.
WARNING: Do not run this file on a production system! There is no way to
recover information erased by running this utility, so anything stored
in the registry will be lost. This includes user account information,
protocol bindings, application settings, user preferences, etc.
MORE INFORMATION
================
If you run Rollback.exe on a production system there is no warning that
Rollback.exe removes all system registry entries. Therfore, after you run
Rollback.exe there is no system to rescue or to restore as the registry and
the Setup.log file no longer exist.
The only fix to this problem is to restore the entire system from a current
tape back up. Emergency Repair Disk does not restore the system as it
requires the Setup.log and specific registry components to be present.
Rollback.exe is on the Windows NT compact discs in the following directory:
Support\Deptools\<system>\
Additional query words: prodnt Rollback boot registry ERD
======================================================================
Keywords : kbhw kbsetup nthw ntsetup NTSrvWkst
Version : 4.0
Platform : WinNT
===============================================================================
Created_by: rogerbr Edit_review: gertg Edited: 12-SEP-1996
Modified_by: a-rlagow Tech_review: rogerbr Reviewed: 02-APR-1996
Joining a Domain During Automated Setup FailsJoining a Domain During Automated Setup Fails [winnt]
ID: Q153743 CREATED: 16-JUL-1996 MODIFIED: 09-SEP-1996
3.50 3.51
WINDOWS
PUBLIC | kbsetup
--------------------------------------------------------------------------
The information in this article applies to:
- Microsoft Windows NT Workstation versions 3.5 and 3.51
- Microsoft Windows NT Server versions 3.5 and 3.51
- Microsoft Windows NT Resource Kit versions 3.5 and 3.51
--------------------------------------------------------------------------
SUMMARY
=======
Joining a domain during an automated Windows NT Setup may fail in some
instances.
CAUSE
=====
There are various causes for failures. The most common ones are listed
below:
1. Problems communicating with a Primary Domain Controller (PDC) during
Windows NT Setup.
2. Not creating a new computer account for the system attempting to join
the domain.
3. Specifying a Workgroup name as well as a domain name in the answer file.
MORE INFORMATION
================
You must be able to contact a PDC during Setup if you want to join a
domain. If the PDC is across a router, you will need to use a routable
protocol such as TCP/IP. This may also involve configuring a DHCP Server to
supply a valid WINS Server address or using an LMHOSTS file with #PRE #DOM
statements to assist in resolving Netbios names. For more information on
TCP/IP name resolution, refer to the "Name Resolution for Windows
Networking" section in the TCP/IP manual included with Windows NT Server.
From Cps.hlp included in the Windows NT Resource Kit:
If you specify a domain to join, there must be a computer account on the
server for the domain, and the account must never have been joined to.
Another common problem involves the Ntlanman.inf file that is used in
setting up the network, including joining a domain. The issue is that
Ntlanman.inf first attempts to set the Workgroup name by comparing
STF_AUTOWORKGROUP to "" (the empty string). If this is successful the
domain information is ignored. To avoid this issue, modify the
[DefaultValues] section of your answer file (that is, Unattend.txt,
Profile.ini, Defaults.inf) as follows:
DefaultWorkgroup = ""
Do not attempt to comment the line by placing a semicolon in front of
DefaultWorkgroup.
For more information on automating Windows NT Setup, refer to Volume 1,
Chapter 3 of the Windows NT Resource Kit 3.51.
KBCategory: kbsetup
KBSubcategory: nthowto ntsetup ntdomain ntreskit
Additional reference words: profile cps unattended install 3.50 3.51
===============================================================================
Created_by: GLENNG Edit_review: DIANAGE Edited: 09-SEP-1996
Modified_by: DIANAGE Tech_review: BOD Reviewed: 03-SEP-1996
Changing the Default Installation Drive using UNATTEND Setup [winnt]
Changing the Default Installation Drive Using UNATTENDED Setup[winnt]
ID: Q153768 CREATED: 17-JUL-1996 MODIFIED: 26-MAR-1997
3.50 3.51 4.0
WinNT
PUBLIC | kbsetup ntdriver ntreskit ntsetup
: PUBLIC
======================================================================
-------------------------------------------------------------------------
The information in this article applies to:
- Microsoft Windows NT Workstation versions 3.50, 3.51, and 4.0
- Microsoft Windows NT Server versions 3.50, 3.51, and 4.0
-------------------------------------------------------------------------
SUMMARY
=======
By default, UNATTENDED setup installs Windows NT to drive C (the first
partition on the first drive in the system). In some cases, you may want to
separate the Windows NT boot partition (the partition where the operating
system files are located) from the system partition (the partition where
Boot.ini, Ntdetect.com, and NTLDR reside).
MORE INFORMATION
================
You can use a Winnt.exe feature to separate the boot partition from system
partition. This feature is unrelated to UNATTENDED setups. The /T: option
is used to specify the location where the $Win_nt$.~ls directory will be
placed during setup when Winnt.exe is used. The /T: option defaults to
drive C.
Example:
On a single drive divided into two partitions, both partitions are
formatted FAT to create a drive C and a drive D. The source for I386 is on
a server and has a mapped driver letter of X:
x:\winnt /b /t:d: /s:x:\ /u:x:\unattend.txt
After the first reboot, if you stop the installation and go to MS-DOS, you
will see that the $Win_nt$.~bt directory is on drive C and the $Win_nt$.~ls
is on drive D. During the GUI portion of setup, you will notice that files
are copied to their appropriate directories on drive D not drive C.
Additional query words: prodnt
======================================================================
Keywords : kbsetup ntdriver ntreskit ntsetup
Version : 3.50 3.51 4.0
Platform : WinNT
===============================================================================
Created_by: rbugner Edit_review: cathyan Edited: 05-SEP-1996
Modified_by: a-rlagow Tech_review: mjacquet Reviewed: 17-JUL-1996
Creating Network Component .inf File for Unattended Setup
Creating Network Component .inf File for Unattended Setup [winnt]
ID: Q155099 CREATED: 21-AUG-1996 MODIFIED: 27-MAR-1997
4.0
WinNT
PUBLIC | kbenv kbnetwork kbsetup NTSvrWkst prodnt
: PUBLIC
======================================================================
---------------------------------------------------------------------
The information in this article applies to:
- Microsoft Windows NT Server version 4.0
- Microsoft Windows NT Workstation version 4.0
---------------------------------------------------------------------
SUMMARY
=======
For a network component (adapters, services, or protocols) to be installed
using the Unattended Setup mechanism, its Oemnxxxx.inf file must check
certain INF symbols and react accordingly. These symbols (STF_UNATTENDED,
STF_GUI_UNATTENDED, and STF_UNATTENDED_SECTION) inform Windows NT Setup
whether the installation is being run in unattended mode or not. In order
to perform these modifications, you must be familiar with the Windows NT-
style INF formats.
MORE INFORMATION
================
To find out which mode Setup is running in, your .inf file must contain
code similar to the following code:
ifstr(I) $(!STF_GUI_UNATTENDED) == "YES"
ifstr(I) $(!AutoNetInterfaceType) != ""
set BusInterfaceType = $(!AutoNetInterfaceType)
else
set BusInterfaceType = 1
endif
ifstr(I) $(!AutoNetBusNumber) != ""
set BusNumber = $(!AutoNetBusNumber)
else
set BusNumber = 0
endif
goto adapterverify
endif
If Setup is running in Unattended mode, you must skip the commands that
open the user interface (UI), dialog boxes, and so on. These commands are
usually of the form:
read-syms FileDependentDlg$(!STF_LANGUAGE)
ui start "InputDlg"
Once the network component .inf file has verified that Setup is running in
Unattended mode, it can use the STF_UATTENDED symbol to get the unattended
file name. The STF_UATTENDED_SECTION symbol will be set by Setup so the
.inf file code can read it as needed.
Setting Parameters for Network Adapter Cards
--------------------------------------------
If the component is an adapter card, the .inf file will have to pass the
parameter section for the card through the AddDefaultNetCardParameters in
the Utility.inf file that is included with Windows NT. To do this, the
following key will be specified:
ifstr(I) $(!STF_GUI_UNATTENDED) == "YES"
Shell $(Utililty.Inf), AddDefaultNetCardParameters, $(KeyParams)
endif
This causes the parameters listed in the Unattend.txt file to be written
to the registry.
Note that this code must be implemented after the default network adapter
parameters have been written to the registry. See the Oemnade2.inf file
included in Windows NT 4.0
Setting Parameters for Network Protocols or Services
----------------------------------------------------
.inf files for network protocols or services normally do most of their
configuration from UI configuration DLLs. The following sample is an
example of an .inf file code fragment from a network protocol .inf file.
This code fragment handles most of the work that will otherwise be done
by the .inf file code.
LoadLibrary "x" $(!STF_CWDDIR)\mycfg.dll CFG_HANDLE
LibraryProcedure ResultList, $(CFG_HANDLE), Properties,
$(!STF_HWND),
$(!STF_GUI_UNATTENDED),
$(!STF_UNATTENDED),
$(!STF_UNATTENDED_SECTION)
FreeLibrary $(CFG_HANDLE)
This causes the component DLL (Mycfg.dll in this case) to call the Setup
APIs from the Config.dll file to perform any necessary operations.
See the Oemnsvra.inf and Oemnxptc.inf files for examples of .inf files
that install services and protocols.
Verifying and Testing Component .inf Files
------------------------------------------
Network Adapters:
1. Install the network card in Windows NT in attended mode.
2. Check the parameters installed in the registry under
HKLM\System\CurrentControlSet\Sevices\<adapter_namex>\Parameters
where x is an instance of the card. It is usually 1.
3. Note the values of the parameters listed.
4. If the parameter values are not of the type REG_DWORD, the driver for
the adapter must be modified to generate REG_DWORD values. Note that
the NetworkAddress parameter is of the type REG_SZ.
5. Install the network adapter in unattended mode using the .inf file you
created.
6. Check the registry again to verify that the parameters were installed
correctly.
Additional query words:
======================================================================
Keywords : kbenv kbnetwork kbsetup NTSvrWkst prodnt
Version : 4.0
Platform : WinNT
===============================================================================
Created_by: gregnic Edit_review: davidg Edited: 22-AUG-1996
Modified_by: a-rlagow Tech_review: davidg Reviewed: 22-AUG-1996
Unattended Setup Parameters for Unattend.txt File
Unattended Setup Parameters for Unattend.txt File [winnt]
ID: Q155197 CREATED: 23-AUG-1996 MODIFIED: 27-MAR-1997
4.0
WinNT
PUBLIC | kbenv nthowto ntsetup NTSrvWkst prodnt
: PUBLIC
======================================================================
--------------------------------------------------------------------------
The information in this article applies to:
- Microsoft Windows NT Workstation version 4.0
- Microsoft Windows NT Server version 4.0
--------------------------------------------------------------------------
SUMMARY
=======
Unattended Setup is the method by which original equipment manufacturers
(OEMs), corporations, and other users install Windows NT in unattended
mode. To start Windows NT Setup in unattended mode, you must specify the
following command
winnt[32] /u:<answer file> /s:<install source>
where <answer file> is a file containing information to automate the
installation process and <install source> is the location of the Windows
NT installation files. In this article, <answer file> is referred to as
the Unattend.txt file.
MORE INFORMATION
================
Unattend.txt File Format
------------------------
In general, an answer file consists of section headers, parameters, and
values for those parameters. Most of the section headers are predefined
(although some may be user-defined). It is not necessary to specify all
the possible parameters and keys in the Unattend.txt file if the
installation does not require them. The file format is as follows:
[section1]
;
; Section contains keys and the corresponding
; values for those keys/parameters.
; keys and values are separated by "=" signs
; Values usually require double quotes "" around them
;
key = value
.
.
[section2]
key = value
.
.
Description of Unattend.txt File Parameters
-------------------------------------------
[Unattended]
This section header is used to identify whether an unattended
installation is being performed or not. It should exist or the
Unattend.txt file will be ignored. Parameters that can exist in this
section are discussed below.
OemPreinstall
Values: Yes | No
Determines whether an OEM preinstallation is being performed or not. When
the value is Yes, other subdirectories will be copied if they exist. No
means a regular unattended Setup is being performed copying only the
Inetsrv, System32 and Drvlib.nic subdirectories. If using sysdiff and you
performed a sysdiff /inf, this value must be set to Yes.
NoWaitAfterTextMode
Value: 0 | 1
This key determines whether the text mode portion of Setup should
automatically boot into GUI mode or not. It is only valid when
OemPreinstall = Yes. The default behavior is to halt after text mode
during a preinstallation. 0 indicates that Setup should halt after text
mode and 1 indicates that Setup should automatically reboot into GUI mode
after text mode is complete.
NoWaitAfterGuiMode
Value: 0 | 1
This key determines whether the GUI mode portion of Setup should
automatically reboot to the logon screen or not. It is only valid when
OemPreinstall = Yes. The default behavior is to halt at the end of GUI
mode Setup. 0 indicates that Setup should halt after GUI mode and 1
indicates that Setup should automatically reboot after GUI mode is
complete.
FileSystem
Value: ConvertNTFS | LeaveAlone
This key specifies whether the primary partition should be converted to
NTFS or left alone. In general, partitions greater than 512MB should be
converted to NTFS. If this value is set to "CovertNTFS" it is done during
after the first reboot of unattended setup.
ExtendOemPartition
Value: 0 | 1
The ExtendOemPartition key is used to install Windows NT on a disk that
is larger than 2 GB in size. This key causes text-mode Setup to extend
the partition on which the temporary Windows NT sources are located into
any available unpartitioned space that physically follows it on the disk.
The temporary install source must be a primary partition and limited to
1024 cylinders only. Writing beyond the 1024th cylinder will cause the
installation to fail. 0 implies that the partition will not be extended
and 1 indicates that it should be extended. When the value is 1, the
FileSystem key must be set to ConvertNTFS.
For example if you have a 4 GB hard disk, most DOS based partitioning
tools
use a translation of 1024 cylinders which works out to about 2GB. This is
a
limitation of 1024 cylinders boundry. When you have this value set to
"1",
it will extend the drive out to the maximum of 4GB or remainder of space
on hard disk.
ConfirmHardware
Value: Yes | No
This key determines whether a user should manually confirm hardware and
mass storage devices detected by the Setup program. Yes indicates that a
user must manually confirm the hardware detected and No implies Setup
should install the detected devices. For a complete unattended
installation, this key should be set to No.
NtUpgrade
Values: Yes | No | Manual | Single
This key determines whether a previous version of Windows NT Workstation
or Server should be upgraded or not. It should be set in order to perform
an upgrade. Yes indicates that the detected Windows NT installation
should be upgraded. If multiple installations are detected, the first
installation found is upgraded. No implies that the upgrade should be
aborted if a Windows NT installation is found. This is the appropriate
value when OemPreinstall = Yes. Manual implies that the user must specify
which previous installation should be upgraded. Single indicates that the
upgrade should continue only if a single Windows NT installation is
found. If multiple installations are found, the user must manually select
which installation to upgrade.
Win31Upgrade
Values: Yes | No
The Win31Upgrade key determines whether previous installations of Windows
or Windows for Workgroups 3.x should be upgraded to Windows NT. Yes
indicates that the Windows installation should be upgraded and No means
do not upgrade the installation if found.
OverwriteOemFilesOnUpgrade
Values: Yes | No
This key determines whether OEM-supplied files that have the same name as
Windows NT system files should be overwritten during an unattended
upgrade or not. Yes means overwrite the files and No means do not
overwrite if found. The default behavior is to overwrite OEM-supplied
files.
TargetPath
Values: * | <path name> | Manual
This key determines the installation directory in which Windows NT should
be installed, and implies that Setup should generate a unique directory
name for the installation. This is usually WINNT.x where x is 0, 1, and
so on. <path name> is user-defined installation directory. Manual
indicates that Setup should prompt the user to enter the installation
path. Note, we do not use drive letters in this value, For example if you
want to have NT install to winnt40, your unattend.txt should have the
value:
TargetPath = \winnt40
DO not use drive letters such as c:\winnt or d:\winntws.
ComputerType
Values: <hal description> [, Retail | OEM]
This key indicates the type of Hardware Abstraction Layer (HAL) to be
loaded by the Setup Loader, and installed by text-mode Setup. If this key
is not present, Setup will attempt to detect the type of computer and
install the appropriate retail HAL. It is only valid when OemPreinstall =
Yes. The <hal description> string identifies the HAL to be installed. It
must match one of the strings in the [Computer] section of the
Txtsetup.sif file (for a retail HAL), or the Txtsetup.oem file (for an
OEM HAL). Retail informs Setup that the HAL to be installed is part of
the Windows NT product. OEM indicates that the HAL to be loaded is OEM-
supplied. If the HAL is OEM-supplied, the driver name must also be listed
in the [OemBootFiles] section of the Unattend.txt file. Listed below are
some examples of these values:
; Descriptions are from the COMPUTER Section of TXTSETUP.SIF
; ======================================================
ComputerType = "AST Manhattan SMP","RETAIL"
ComputerType = "Compaq SystemPro Multiprocessor or 100%
Compatible","RETAIL"
ComputerType = "Corollary C-bus Architecture","RETAIL"
ComputerType = "Corollary C-bus Micro Channel Architecture","RETAIL"
ComputerType = "IBM PS/2 or other Micro Channel-based PC","RETAIL"
ComputerType = "MPS Uniprocessor PC","RETAIL"
ComputerType = "MPS Multiprocessor PC","RETAIL"
ComputerType = "MPS Multiprocessor Micro Channel PC","RETAIL"
ComputerType = "NCR System 3000 Model 3360/3450/3550","RETAIL"
ComputerType = "Olivetti LSX5030/40","RETAIL"
ComputerType = "Standard PC","RETAIL"
ComputerType = "Standard PC with C-Step i486","RETAIL"
ComputerType = "Wyse Series 7000i Model 740MP/760MP","RETAIL"
If you have your own special HAL, your line should read as follows:
ComputerType = "This is my special HAL","OEM"
Remember that when you use an OEM supplied HAL, the driver name must also
exist in the [OemBootFiles] section.
KeyboardLayout
Value: <layout description>
This key indicates the type of keyboard layout to be installed. If this
key does not exist, Setup will detect and install a keyboard layout.
<layout description> must match one of the right hand strings (in "") in
the ["Keyboard Layout"] section of the Txtsetup.sif file.
Example:
KeyBoardLayout = "US-International"
[MassStorageDrivers]
This section contains a list of SCSI drivers to be loaded by the Setup
Loader, and installed during text-mode Setup. If this section is missing
or empty, Setup will attempt to detect the SCSI devices on the computer,
and install the corresponding retail drivers.
<mass storage driver description>
Value: RETAIL | OEM
This is a string that identifies the driver to be installed. It must
match one of the strings defined in the right-hand side of the[SCSI]
section of the Txtsetup.sif file (for a retail driver), or the
Txtsetup.oem file (for an OEM driver). Multiple <mass storage driver
description>s can be specified. RETAIL indicates that the driver is part
of the retail Windows NT product. OEM indicates that the driver is OEM-
supplied. If the value is OEM, the driver must also be listed in the
[OemBootFiles] section of the Unattend.txt file. Listed below are some
examples of some values:
; Descriptions are from the SCSI Section of TXTSETUP.SIF
; ======================================================
"Adaptec AHA-151X/AHA-152X or AIC-6260/AIC-6360 SCSI Host Adapter" =
"RETAIL"
"Adaptec AHA-154X/AHA-164X SCSI Host Adapter" = "RETAIL"
"Adaptec AHA-174X EISA SCSI Host Adapter" = "RETAIL"
"Adaptec AHA-274X/AHA-284X/AIC-777X SCSI Host Adapter" = "RETAIL"
"Adaptec AHA-294X/AHA-394X or AIC-78XX PCI SCSI Controller" = "RETAIL"
"Adaptec AHA-2920 or Future Domain 16XX/PCI/SCSI2Go SCSI Host Adapter" =
"RETAIL"
"AMD PCI SCSI Controller/Ethernet Adapter" = "RETAIL"
"AMIscsi SCSI Host Adapter" = "RETAIL"
"BusLogic SCSI Host Adapter" = "RETAIL"
[DisplayDrivers]
This section contains a list of display drivers to be loaded by the Setup
Loader, and installed during text-mode Setup. It is only valid when
OemPreinstall = Yes. If this section is missing or empty, Setup will
attempt to detect the display devices on the computer, and install the
corresponding retail drivers. Note that you can get the same
functionality by using the settings in the [Display] section described
later.
<display driver description>
Value: RETAIL | OEM
This is a string that identifies the driver to be installed. It must
match one of the strings defined in the right-hand side of the [Display]
section of the Txtsetup.sif file (for a retail driver), or the
Txtsetup.oem file (for an OEM driver). Multiple <display driver
description>s can be specified. RETAIL indicates that the driver is part
of the retail Windows NT product. OEM indicates that the driver is OEM-
supplied.
[DisplayDrivers]
<Display driver description> = Retail|Oem
[KeyboardDrivers]
This section contains a list of Keyboard drivers to be loaded by the
Setup Loader, and installed during text-mode Setup. It is only valid when
OemPreinstall = Yes. If this section is missing or empty, Setup will
attempt to detect the keyboard devices on the computer, and install the
corresponding retail drivers.
<keyboard driver description>
Value: RETAIL | OEM
This is a string that identifies the driver to be installed. It must
match one of the strings defined in the right-hand side of the[Keyboard]
section of the Txtsetup.sif file (for a retail driver), or the
Txtsetup.oem file (for an OEM driver). Multiple <keyboard driver
description>s can be specified. RETAIL indicates that the driver is part
of the retail Windows NT product. OEM indicates that the driver is OEM-
supplied. Below is an example:
[KeyBoardDrivers]
"XT, AT, or Enhanced Keyboard (83-104 keys)" = "RETAIL"
[PointingDeviceDrivers]
This section contains a list of pointing device drivers to be loaded by
the Setup Loader, and installed during text-mode Setup. It is only valid
when OemPreinstall = Yes. If this section is missing or empty, Setup will
attempt to detect the pointing devices on the computer, and install the
corresponding retail drivers.
<pointing device driver description>
Value: RETAIL | OEM
This is a string that identifies the driver to be installed. It must
match one of the strings defined in the right-hand side of the[Mouse]
section of the Txtsetup.sif file (for a retail driver), or the
Txtsetup.oem file (for an OEM driver). Multiple <pointing device driver
description>s can be specified. RETAIL indicates that the driver is part
of the retail Windows NT product. OEM indicates that the driver is OEM-
supplied. Below are some examples of these values:
; Descriptions are from the MOUSE Section of TXTSETUP.SIF
; ======================================================
"Microsoft Mouse Port Mouse (includes BallPoint)" = "RETAIL"
"Logitech Mouse Port Mouse" = "RETAIL"
"Microsoft InPort Bus Mouse" = "RETAIL"
"Microsoft Serial Mouse" = "RETAIL"
"Microsoft BallPoint Serial Mouse" = "RETAIL"
"Logitech Serial Mouse" = "RETAIL"
"Microsoft (Green Buttons) or Logitech Bus Mouse" = "RETAIL"
"No Mouse or Other Pointing Device" = "RETAIL"
"Microsoft Mouse Port Mouse (includes BallPoint)" = "RETAIL"
[OEMBootFiles]
This section is used to specify OEM-supplied boot files. It is only valid
if OemPreinstall = Yes and the files listed here have been placed in the
$OEM$\Textmode directory of the OEM's distribution share point.
Txtsetup.oem
This file contains descriptions of all the OEM-supplied drivers listed in
this section. It also includes instructions on how to install the drivers
listed in this section. It must exist if this section is listed.
<hal file name>
This <hal file name> maps to a HAL description that has been defined by
the ComputerType key in the [Unattended] section of the Unattend.txt
file.
<scsi driver file name>
The <scsi driver file name> maps to a mass storage driver description
defined in the [MassStorageDriver] section of the Unattend.txt file.
There can be multiple <scsi driver file name>s listed in the
[OemBootFiles] section.
[OEM_Ads]
This section instructs Setup that the default end-user interface will be
modified by the keys below.
Banner
Values: <text string>
This key specifies a text string to be displayed in the upper left corner
of the computer screen. The text must contain the "Windows NT" sub-string
or it will be ignored. To specify more than one line, you can separate
the different lines using the * character. Ex:
Banner = "My own Windows NT setup"
Logo
Values: <file name> [,<resource id>]
This key specifies a bitmap to be displayed in the upper right corner of
the screen. If this line has only one field, it is assumed to be a .bmp
file located in the $OEM$ directory of the distribution share point.
However if two fields are specified, the first field is the name of a DLL
and the second is a base-10 number that represents the resource ID of the
bitmap in the DLL. The DLL specified should be located in the $OEM$
directory. Ex:
Logo = Myown.bmp
Background
Values: <file name> [,<resource id>]
This key specifies a background bitmap to be displayed. If this line has
only one field, it is assumed to be a .bmp file located in the $OEM$
directory of the distribution share point. However if two fields are
specified, the first field is the name of a DLL and the second is a base-
10 number that represents the resource ID of the bitmap in the DLL. The
DLL specified should be located in the $OEM$ directory. Ex.
Background = Mybackground.bmp
[GuiUnattended]
OemSkipWelcome
Value: 0 | 1
This key is used to specify whether the introductory "Welcome to Windows
NT Setup" page is skipped or not. Default behavior is to show the wizard
page.
OEMBlankAdminPassword
Value: 0 | 1
This key is used to specify whether the user should see the Administrator
Password Wizard page or not. Default behavior is to show the password
page. In NT 4.0 you cannot automate the setup of the administrator
password unless you specify it to be blank (OEMBlankAdminPassword = 1).
The only way to set this is to either let NT prompt for it during GUI mode
or after install is complete
TimeZone
Value: <text string>
The TimeZone key determines the time zone of the computer. If the key is
empty, the user is prompted to indicate a time zone. The list of valid
TimeZone strings is as follows:
; (GMT) Greenwich Mean Time; Dublin, Edinburgh, London
; (GMT+01:00) Lisbon, Warsaw
; (GMT+01:00) Paris, Madrid
; (GMT+01:00) Berlin, Stockholm, Rome, Bern, Brussels, Vienna
; (GMT+02:00) Eastern Europe
; (GMT+01:00) Prague
; (GMT+02:00) Athens, Helsinki, Istanbul
; (GMT-03:00) Rio de Janeiro
; (GMT-04:00) Atlantic Time (Canada)
; (GMT-05:00) Eastern Time (US & Canada)
; (GMT-06:00) Central Time (US & Canada)
; (GMT-07:00) Mountain Time (US & Canada)
; (GMT-08:00) Pacific Time (US & Canada); Tijuana
; (GMT-09:00) Alaska
; (GMT-10:00) Hawaii
; (GMT-11:00) Midway Island, Samoa
; (GMT+12:00) Wellington
; (GMT+10:00) Brisbane, Melbourne, Sydney
; (GMT+09:30) Adelaide
; (GMT+09:00) Tokyo, Osaka, Sapporo, Seoul, Yakutsk
; (GMT+08:00) Hong Kong, Perth, Singapore, Taipei
; (GMT+07:00) Bangkok, Jakarta, Hanoi
; (GMT+05:30) Bombay, Calcutta, Madras, New Delhi, Colombo
; (GMT+04:00) Abu Dhabi, Muscat, Tbilisi, Kazan, Volgograd
; (GMT+03:30) Tehran
; (GMT+03:00) Baghdad, Kuwait, Nairobi, Riyadh
; (GMT+02:00) Israel
; (GMT-03:30) Newfoundland
; (GMT-01:00) Azores, Cape Verde Is.
; (GMT-02:00) Mid-Atlantic
; (GMT) Monrovia, Casablanca
; (GMT-03:00) Buenos Aires, Georgetown
; (GMT-04:00) Caracas, La Paz
; (GMT-05:00) Indiana (East)
; (GMT-05:00) Bogota, Lima
; (GMT-06:00) Saskatchewan
; (GMT-06:00) Mexico City, Tegucigalpa
; (GMT-07:00) Arizona
; (GMT-12:00) Enewetak, Kwajalein
; (GMT+12:00) Fiji, Kamchatka, Marshall Is.
; (GMT+11:00) Magadan, Soloman Is., New Caledonia
; (GMT+10:00) Hobart
; (GMT+10:00) Guam, Port Moresby, Vladivostok
; (GMT+09:30) Darwin
; (GMT+08:00) Beijing, Chongqing, Urumqi
; (GMT+06:00) Alma Ata, Dhaka
; (GMT+05:00) Islamabad, Karachi, Sverdlovsk, Tashkent
; (GMT+04:30) Kabul
; (GMT+02:00) Cairo
; (GMT+02:00) Harare, Pretoria
; (GMT+03:00) Moscow, St. Petersburg
AdvServerType
Value: SERVERNT | LANMANNT | LANSECNT
This key is only valid when installing Windows NT Server. SERVERNT
indicates that the computer will be a standalone server. LANMANNT
indicates that the computer will serve as a primary domain controller.
LANSECNT indicates that the computer will be a backup domain controller.
DetachedProgram
Value: <detached program string>
The DetachedProgram key is used to indicate the path of the custom
program that should run concurrently with the Setup program. If the
program requires any arguments, the Arguments key must be specified.
Arguments
Value: <arguments string>
The Arguments key indicates that arguments or parameters accompany the
custom program that should run concurrently with the Setup program.
[UserData]
FullName
Value: <string>
The FullName key is used to specify the user's full name. If the key is
empty or missing, the user is prompted to enter a name. This is not the
name of the user that will be using the machine or user account. This
should contain the name of the person or company to which the software is
registered.
OrgName
Value: <string>
This key is used to specify an organization's name. If the OrgName key is
empty or missing, the user is prompted to enter an organization name.
ComputerName
Value: <string>
This key is used to specify the computer name. If the ComputerName key is
empty or missing, the user is prompted to enter a computer name.
ProductID
Value: <string>
The ProductId key specifies the Microsoft product identification
(productID) number. This number can be found on the Jewel case of the CD.
[LicenseFilePrintData]
This section is only valid when installing Windows NT Server.
AutoMode
Values: PERSEAT | PERSERVER
The AutoMode key determines whether Windows NT Server is installed in per-
seat or per-server license mode. If AutoMode = PERSERVER, the AutoUsers
key must also be specified. PERSEAT indicates that a client access
license has been purchased for each computer that accesses the server.
PERSERVER indicates that client access licenses have been purchased for
the server to allow a certain number of concurrent connections to the
server. If AutoMode is empty or missing, the user will be prompted to
select the license mode.
AutoUsers
Value: <decimal number>
This key is only valid if AutoMode = PerServer. <decimal number>
indicates the number of client licenses purchased for the server being
installed. Listed below is an example of this section:
[LicenseFilePrintData]
AutoMode = PerServer or PerSeat
AutoUser = xxxx or PerServer (where XXXX is the number of licenses
purchased)
[Display]
This section is used to specify display settings for the particular
graphics device being installed. In order for this to work properly, the
user must know what settings are valid for the graphics. If the pre-
specified settings are not valid, the user will be prompted to select
them.
ConfigureAtLogon
Value: 0 | 1
This key is used to specify when the graphics devices are configured:
During Setup or after the first logon by a user. 0 implies configure
during Setup and 1 indicates that the device should be configured during
the first logon by the user. For this to be fully automated, this key
should not be used at all.
BitsPerPel
Value: <valid bits per pixel>
This key specifies the <valid bits per pixel> for the graphics device
being installed.
Xresolution
Value: <valid x resolution>
This key specifies a <valid x resolution> for the graphics device being
installed.
Yresolution
Value: <valid y resolution>
This key specifies a <valid y resolution> for the graphics device being
installed.
Vrefresh
Value: <valid refresh rate>
This key specifies a <valid refresh rate> for the graphics device being
installed.
Flags
Value: <valid flags>
This key specifies <valid flags> for the graphics device being installed.
AutoConfirm
Value: 0 | 1
The AutoConfirm key indicates whether the graphics device should be
configured using pre-specified display settings or not. 0 implies do not
use the pre-specified settings and 1 indicates that the pre-defined
settings should be used. AutoConfirm = 1 requires that all the necessary
parameters have been pre-specified in the Unattend.txt file.
Listed below is an example the [Display] sections settings:
[Display]
BitsPerPel = 8
XResolution = 1024
YResolution = 768
VRefresh = 70
Flags = 0
AutoConfirm = 1
If the Video card installed cannot use the defined settings or are
invalid,
defaults will be used for install. You can install third party video
drivers if your video card is not detected by NT and is an OEM Video card.
Please see the following Knowledge Base article for this information:
SET: KB: Installing OEM video drivers with NT 4.0 Unattended S[idea_cns]
ID: Q156655 CREATED: 27-SEP-1996 MODIFIED: 27-SEP-1996
You can use the next three parameters instead of the [DisplayDriver],
[OemBootFiles] sections and custom Txtsetup.oem files to install third-
party video drivers. The drivers and files required by the video adapter
should exist in the $OEM$\Display directory on the distribution share
point.
InstallDriver
Value: 0 | 1
This key specifies whether a third-party driver is being installed or
not. If value is 0, the InfFile and InfOption keys are skipped.
InfFile
Values: <inf file name 1>, <inf file name 2>, ...
This key specifies a list of .inf file names for display drivers to be
installed. You can specify only one .inf file per driver. That is,
S3.inf, Matrox.inf, and so on.
InfOption
Values: <inf option 1>, <inf option 2>, ...
Specifies a list of options that should be selected from the
corresponding .inf files specified with the InfFile key. For example, the
display tool will install the S3 765 entry in the S3.inf file and the
Millenium 3D entry in the Matrox.inf file if the following keys are
specified:
InfFile = s3.inf, matrox.inf
InfOption = S3 765, Millenium 3D
[Modem]
This section header is used to identify whether a modem should be
installed or not. It is used by Remote Access Services (RAS) to install a
modem if DeviceType = Modem in the list of RAS parameters. This section
cannot be empty if you want to install modems using RAS in unattended
mode.
InstallModem
Value: <modem parameter section>
This key defines a section where modem installation parameters are
defined. The key must exist in order to install any modems.
[<modem parameter section>]
The modem parameter section lists the keys and values required to install
a modem on a particular COM port. If the [<modem parameter section>]
section is blank, RAS will perform modem detection on its preconfigured
ports and install any modems it finds.
<COM port number>
Values: <Modem description> [, <Manufacturer>, <Provider>]
The <COM port number> key specifies the COM ports on which modems are
installed. The COM port numbers must match ports configured or to be
configured by the RAS installation. <Modem description> must match a
modem description in a Mdmxxxxx.inf file that corresponds to the modem to
be installed. This string must be enclosed in quotation marks. The
<Manufacturer> and <Provider> fields are optional fields that identify
the manufacturer and provider of a particular modem in cases where the
<modem description> string is not unique to a particular manufacturer.
An example of the [Modem] section is listed below:
[Modem]
InstallModem = MyModemParameters
[MyModemParameters]
Com2 = "Hayes V-Series Ultra Smartmodem 9600"
[Network]
This section informs Setup that Networking should be installed. If empty,
the user will be presented with various error messages. If this section
header is missing, network installation will be skipped.
Attended
Value: Yes | No
This key is specified if you want the user to install networking manually
during an unattended installation. The value is ignored so if you want a
complete unattended installation, this key should not be specified at
all.
JoinWorkgroup
Value: <workgroup name>
This key is used to define the workgroup in which the computer will
participate.
JoinDomain
Value: <domain name>
This key is used to define the domain in which the computer will
participate.
CreateComputerAccount
Values: <username>, <password>
This key allows the machine account to be created during setup. The
username and password is for a domain account that has the right Add
Workstations To Domain. Note that for this value to work, the network card
must be able to contact the Domain controller. This is crucial for
computers that are only using the TCPIP protocol and Domain controller is
on a different segment. We must have a way to resolve the IP address. If
the account does not have the priveliges to add workstations to the domain
or cannot contact the domain controller, setup will prompt you that it
failed to create the account and bring you back to the Join domain dialog.
InstallDC
Value: <domain name>
This key is used to specify the name of a domain to be installed. It is
only valid when installing a primary or backup domain controller and the
AdvServerType key has been set accordingly.
DetectAdapters
Value: <detect adapters section> | ""
This key is used to detect network adapter cards installed on a computer.
Either this key or the InstallAdapters key must exist in order to install
network cards. If the value is "", the first card detected will be
installed.
InstallAdapters
Value: <install adapters section>
This key defines a section in which the network adapters to be installed
are listed. If this key is present, the adapters listed in the section
are installed by default, they are not detected.
InstallProtocols
Value: <protocols section>
This key defines a section in which the network protocols to be installed
are listed.
InstallServices
Value: <services section>
This key defines a section in which the network services to be installed
are listed. Listed below is a list of service that can be installed
during
unattended setup:
NWWKSTA - Client service for Netware
SNMP = SNMP service
RAS = Remote access service
NETMON = Network monitor
STCPIP = Simple TCPIP
TCPPRINT = TCPIP Printing service
INETSTP = Install internet server
SAP = SAP service
InstallInternetServer
Value: <internet information server parameters>
This key defines a section in which parameters for installing the
Internet Information Server(IIS) are listed. During installation on
Windows NT Server, IIS is installed by default.
[<Detect Adapters Section>]
This section is pointed to by the DetectAdapters key described earlier.
DetectCount
Value: <number of detection attempts>
Indicates the number of detection attempts Setup should make.
LimitTo
Value: <netcard inf option>
This key specifies a list of netcard inf options to which the detection
should be limited. The netcard inf options for particular cards can be
found in the [Options] section of the corresponding Oemnadxx.inf file. For
example:
LimitTo = AMDPCN
[<Install Adapters Section>]
<Netcard Inf option>
Value: <netcard parameter section>
This key points Setup to the section that contains descriptions for a
particular network adapter card. The <netcard inf options> for particular
cards can be found in the [Options] section of the corresponding
Oemnadxx.inf files. Ex.
[Installadapters]
AMDPCN = AMDPCNParameters
[<netcard parameter section>]
This section contains the parameters for a particular network adapter
card whose <netcard inf option> has been specified in the [<Detect
Adapters Section>] or the [<Install Adapters Section>] of the
Unattend.txt file. These values can be found by parsing the appropriate
Oemnadxx.inf, or oemsetup.inf file for the network card. They can also be
found by looking the in the registry of a NT machine with the adapter
already installed and functioning properly. To do this, use Regedt32.exe
and look in
Hkey_local_machine\system\currentcontrolset\services\<%netcardkeyname%>X
where X = 1 or ordinal of adapter installed. In this key look at the
parameters key and note the values. Note!! all values in the registry
appear as Hex but in your unattended.txt file, these values must be
converted to decimal. For example, the value of IOBaseAddress =0x300 in
the registry must be set to IOBaseAddress = 768 in the answer file.
Listed
below is an example of these parameters:
[EE16Params]
!AutoNetInterfaceType = 1 (these values will differ for
each
type of
Transceiver = 3 network card but the numbers
must
always
!AutoNetBusNumber = 0 appear in decimal)
IoChannelReady = 2
IoBaseAddress = 784
InterruptNumber = 10
[<Protocols Section>]
This section contains a list of .inf file options for network protocols
and the corresponding Unattend.txt file section in which the parameters
for the particular protocol are listed.
NBF
Value: <Netbeui Parameters>
This key indicates that NetBeui should be installed in unattended mode.
The corresponding parameter section must exist or Setup will fail.
NWLNKIPX
Value: <IPX Parameters>
This key indicates that IPX should be installed in unattended mode. The
corresponding parameter section must exist or Setup will fail.
TC
Value: <Tcpip Parameters>
This key indicates that TCP/IP should be installed in unattended mode.
The corresponding parameter section must exist or Setup will fail.
DLC
Value: <DLC Parameters>
This key indicates that DLC should be installed in unattended mode.
The corresponding parameter section must exist or Setup will fail.
RASPPTP (Point to Point Protocol)
Value: <Ras PTPP Parameters
This key indicates that Ras Point to Point Protocol should be installed in
unattended mode.
The corresponding parameter section must exist or Setup will fail.
STREAMS
Value: <Steams parameters>
This key indicates that STREAMS should be installed in unattended mode.
The corresponding parameter section must exist or Setup will fail.
ATALK (Apple talk protocol)
Value: <ATALK parameters>
This key indicates that Apple Talk Protocol should be installed in
unattended mode.
The corresponding parameter section must exist or Setup will fail.
[<NetBeui Parameters>]
This parameter is left empty because NetBeui does not require any extra
parameters to be installed.
[<IPX Parameters>]
This parameter is left empty because IPX does not require any extra
parameters to be installed.
[<Tcpip Parameters>]
DHCP
Value: Yes | No
This key is used to specify whether or not DHCP should be used.
ScopeID
Value: <scope ID>
This key is used to specify the computer's scope identifier if required
on a network that uses NetBios over TCP/IP. If DHCP = No, the following
keys must be specified:
IPAddress
Value: <Ip address>
Used to specify the IP address for the computer.
Subnet
Value: <subnet address>
Specifies the subnet mask address.
Gateway
Value: <gateway address>
Identifies the default gateway address for the computer.
DNSServer
Value: <IP Addresses>
Used to specify up to 3 DNS servers.
WINSPrimary
Value: <IP Address>
Used to specify the IP address of the primary WINS server.
WINSSecondary
Value: <IP address>
Used to specify the IP address of the secondary WINS server.
DNSName
Value: <DNS domain name>
This key is used to specify the DNS domain name.
[<Services Section>]
NETMON
Value: <Netmon Parameters section>
Points to <Netmon Parameters>
STCPIP
Value: <Simple TCPIP parameters section>
Points to <Simple TCPIP parameters>
TCPPRINT
Value: <TCPIP Printing Parameters section>
Points to <TCPIP Printing Parameters>
INETSTP
Value: <Internet server parameters section>
Points to <Internet server parameters>
SAP
Value: <SAP Prameters section>
Points to <SAP Prameters>
SNMP
Value: <Snmp Parameters>
Points to <Snmp Parameters>
RAS
Value: <Ras Parameters>
Points to <Ras Parameters>
NWWKSTA
Value: <NetWare Client Parameters>
Points to <NetWare Client Parameters>
[Netmon Parameters section]
No values are needed here but section header must exist for service to
install
[Simple TCPIP parameters section]
No values are needed here but section header must exist for service to
install
[TCPIP Printing Parameters section]
No values are needed here but section header must exist for service to
install
[SAP Prameters section]
No values are needed here but section header must exist for service to
install
[<NetWare Client Parameters>]
!DefaultLocation
Value: <server_location>
The DefaultLocation key identifies the default logon server for the
NetWare client.
!DefaultScriptOptions
Values: 0 | 1 | 3
This key defines the default action to perform with scripts. 0 implies
that no scripts will be run, 1 indicates that only NetWare 3.x-level
scripts will be run and 3 implies that either NetWare 3.x or NetWare 4.x-
level scripts can be run.
[<Snmp Parameters>]
Accept_CommunityName
Value: <community names>
This key is used to specify a maximum of three community names that the
computer on which the SNMP service is running accept traps from. The
<community names> are separated by commas.
Send_Authentication
Value: Yes | No
This key indicates whether an authentication trap should be sent when an
unauthorized community or host requests information.
Any_Host
Value: Yes | No
This key specifies whether or not the computer on which the SNMP service
is being installed should accept SNMP packets from any host.
Limit_Host
Values: <host names>
A maximum of three <host names> can be specified, separated by commas.
This key is valid when Any_Host = No.
Community_Name
Value: <community name>
Indicates the <community name> for the computer.
Traps
Values: <IP addresses> | <IPX addresses>
This key is used to specify a maximum of three IP or IPX addresses to
which traps should be sent.
Contact_Name
Value: <name>
This key is used to specify the computer user's name.
Location
Value: <computer location>
This key is used to specify the physical location of the computer.
Service
Values: Physical, Applications, Datalink, Internet, End-to-End. Any
combination of the five SNMP services listed here can be specified as
values. They must be separated by commas.
[<RasParameters>]
PortSections
Values: <port section name>
This key is used to define a port section name. Multiple port section
names can be specified but they must be separated by commas. See [<port
section names>] definition below.
DialoutProtocols
Value: TCP/IP | IPX | NETBEUI | ALL
ALL implies all installed protocols.
The remaining parameters in this <RasParameters> section apply only to
RAS Server installation.
DialinProtocols
Value: TCP/IP | IPX | NETBEUI | ALL
ALL implies all installed protocols.
NetBEUIClientAccess
Value: Network | ThisComputer
The default is Network.
TcpIpClientAccess
Value: Network | ThisComputer
The default is Network.
UseDHCP
Value: YES | NO
The default is Yes.
StaticAddressBegin
Value: <IP_address>
This key is required if UseDHCP = NO.
StaticAddressEnd
Value: <IP_address>
This key is required if UseDHCP = NO.
ExcludeAddress
Value: <IP_address1 - IP_address2>
This key is used to exclude a range of IP addresses when a range of IP
addresses is being assigned manually. It requires that StaticAddressBegin
and StaticAddressEnd be specified already.
ClientCanRequestIPAddress
Value: YES | NO
The default is No.
IpxClientAccess
Value: Network | ThisComputer
The default is Network.
AutomaticNetworkNumbers
Value: YES | NO
The default is YES.
NetworkNumberFrom
Value: <IPX_net_number>
Valid numbers range from 1 to 0xFFFFFFFE. This key is required if
AutomaticNetworkNumbers = NO.
AssignSameNetworkNumber
Value: YES | NO
The default is YES.
ClientsCanRequestIpxNodeNumber
Value: YES | NO
The default is NO.
[<port section name>]
PortName
Value: COM1 | COM2 | COM3-COM25
This key indicates the names of the ports to be configured in a
particular port section.
DeviceType
Value: Modem
This key indicates the type of device RAS should install. Currently, the
only available device type is a modem.
PortUsage
Value: DialOut | DialIn | DialInOut
The PortUsage key defines the dialing properties for the ports being
configured.
[<internet information server section>]
This section contains parameters for installing Internet Information
Server (IIS). A value of 1 for each of the parameters below implies the
component should be installed. A value of 0 implies the component should
not be installed.
InstallINETSTP
Value: 0 | 1
Specifies whether Internet services will be installed. The default is 1.
InstallADMIN
Value: 0 | 1
Specifies whether the Internet Service Manager will be installed.
InstallFTP
Value: 0 | 1
Specifies whether the FTP service will be installed.
FTPRoot
Value: <ftp root directory>
Specifies the virtual root for the FTP service.
InstallWWW
Value: 0 | 1
Specifies whether the WWW service will be installed.
WWWRoot
Value: <www root directory>
Specifies the virtual root for the WWW service.
InstallGOPHER
Value: 0 | 1
Specifies whether the Gopher service will be installed.
GopherRoot
Value: <gopher root directory>
Specifies the virtual root for the Gopher service.
InstallDir
Value: <internet services install directory>
Specifies the installation directory for all components of Internet
Services.
InstallW3SAMP
Value: 0 | 1
Specifies whether or not World Wide Web sample files should be installed.
InstallHTMLA
Value: 0 | 1
Specifies whether or not the HTLM form of the Internet Service Manager
should be installed.
GuestAccountName
Value: <name>
This key is used to define the anonymous user name used in the WWW, FTP,
and GOPHER services.
GuestAccountPassword
Value: <password string>
This is used to create the guest account password. If it is not defined,
IIS will create a random string for the guest account.
===============================================================
For quick reference, an sample unattended file has been created containing
all entries and the apporpriate range of values. Note, this file has
entries that are valid for NT workstation and NT Server, this file is only
meant to be used as reference but not an actual
answer file.
;[Unattended]===========================================
;[Unattended]
;Method = Express|Custom
;NtUpgrade = Yes|No
;Win31Upgade = Yes|No
;TargetPath = *|<Path Name>|Manual
;OverwriteOemFilesOnUpgrade = Yes|No
;ConfirmHardware = Yes|No
;OEMPreinstall = Yes|No
;NoWaitAfterTextMode = (0 = stop, 1 = Reboot)
;NoWaitAfterGuiMode = (0 = stop, 1 = Reboot)
;FileSystem = ConvertNTFS|LeaveAlone
;ExtendOemPartition = (0 = no, 1 = Yes)
; Descriptions are from the COMPUTER Section of TXTSETUP.SIF
; ======================================================
; ComputerType = "AST Manhattan SMP","RETAIL"
; ComputerType = "Compaq SystemPro Multiprocessor or 100%
Compatible","RETAIL"
; ComputerType = "Corollary C-bus Architecture","RETAIL"
; ComputerType = "Corollary C-bus Micro Channel Architecture","RETAIL"
; ComputerType = "IBM PS/2 or other Micro Channel-based PC","RETAIL"
; ComputerType = "MPS Uniprocessor PC","RETAIL"
; ComputerType = "MPS Multiprocessor PC","RETAIL"
; ComputerType = "MPS Multiprocessor Micro Channel PC","RETAIL"
; ComputerType = "NCR System 3000 Model 3360/3450/3550","RETAIL"
; ComputerType = "Olivetti LSX5030/40","RETAIL"
; ComputerType = "Standard PC","RETAIL"
; ComputerType = "Standard PC with C-Step i486","RETAIL"
; ComputerType = "Wyse Series 7000i Model 740MP/760MP","RETAIL"
;KeyBoardLayout = <Layout description>
; Example;
; KeyBoardLayout = "US-International"
;[GuiUnattended]========================================
;[GuiUnattended]
;OemSkipWelcome = (0 = no, 1 = Yes)
;OemBlankadminPassword = (0 = no, 1 = Yes)
;TimeZone = <Time Zone>
; The following are strings for AdvServerType
; AdvServerType = LANMANNT
; AdvServerType = LANSECNT
; AdvServerType = SERVERNT
; Definition of Server Type
; LANMANNT=PDC
; LANSECNT=BDC
; SERVERNT=Standalone
;[UserData]============================================
;[UserData]
;FullName = <user name>
;OrgName = <company name>
;ComputerName = <computer name>
;ProductID = <product ID> (CD-key)
;
; Note if PID is for an OEM version of NT the algorithm for the
; PID is the following xxxyy-OEM-0000016-zzzzz
;
; x = Julian calendar date for the day
; y = The current year (last two digits)
; z = Any numerics combination you want
;
;
;[LicenseFilePrintData]=================================
;[LicenseFilePrintData]
; AutoMode = PerServer or PerSeat
; AutoUser = xxxx or PerServer
;[NetWork]==============================================
;[NetWork]
;Attend = Yes|No
; This value should not be specified for a complete unattended install
;
;JoinWorkGroup = <workgroup name>
;JoinDomain = <Domain name>
;CreateComputerAccount = <user_name, password>
;InstallDC = <domain name>
;InstallAdapters = <Install adapters section>
;
; If not AUTODETECTED do not use
; this option
;
;DetectAdapters = <detect adapters section>|""
;
;InstallProtocols = <Protocol(s) list section>
;InstallServices = <Sevices list section>
;InstallInternetServer <internet information server parameters>
;DoNotInstallInternetServer = Yes|No
;[detect adapters section]
;
; Only used if the adapter
; AUTODETECTED by setup.
;
;DetectCount = <Number of detection attempts (I believe the max is 4)>
;LimitTo = <netcard inf option>
;Example;
; LimitTo = DECETHERWORKSTURBO
;[Install adapters section]
; Examples;
; DECETHERWORKSTURBO = DECETHERWORKSTURBOParams
; EE16 = EE16Params
;[DECETHERWORKSTURBOParams]
;InterruptNumber = 5
;IOBaseAddress = 768 ;Note!! all numbers in these sections
are
;MemoryMappedBaseAddress = 851968 ;converted from hex to decimal (768 =
300h).
;!AutoNetInterfaceType = 1 ;You can get these values from the
registry
;!AutoNetBusNumber = 0 ;of a computer with the adapter
installed.
;[EE16Params]
;!AutoNetInterfaceType = 1
;Transceiver = 3
;!AutoNetBusNumber = 0
;IoChannelReady = 2
;IoBaseAddress = 784
;InterruptNumber = 10
;[Protocol(s) list section]
; OEM File listing for protocols
;
; TCPIP - OEMNXPTC.INF
; NETBEUI - OEMNXPNB.INF
; IPX - OEMNSVNW.INF
; DLC - OEMNXPDL.INF
; Point to Point Protocol - OEMNXPPP.INF
; STREAMS - OEMNXPST.INF
; Apple Talk - OEMNXPSM.INF
;
; TC = TCPIPParams
; NBF = NetBeuiParams
; NWLNKIPX = NWLINKIPXParams
; DLC = DLCParams
; RASPPTP = RASPPTPParams
; STREAMS = STREAMSParams
; ATALK = ATALKParams
;[TCPIPParams]
; DHCP = yes|no
; IPAddress = www.xxx.yyy.zzz
; Subnet = www.xxx.yyy.zzz
; Gateway = www.xxx.yyy.zzz
; DNSServer = www.xxx.yyy.zzz, www.xxx.yyy.zzz, www.xxx.yyy.zzz
; WINSPrimary = www.xxx.yyy.zzz
; WINSSecondary = www.xxx.yyy.zzz
; DNSName = <DNS name server>
; ScopeID = This_is_the_scope_id
;[NetBeuiParams]
; No parameters needed
;[NWLINKIPXParams]
; No parameters needed
;[DLCParams]
; No parameters needed
;[RASPPTPParams]
; No parameters needed
;[STREAMSParams]
; No parameters needed
;[ATALKParams]
; Need to figure out how to set the default zone and adapter. From
; testing this does work once finished. Reason is for printing. Many
; high end publishing companies used Apple printers on their networks
; and would need this protocol to print.
;[Sevices list section]
; NWWKSTA = InstallCSNW
; SNMP = InstallSNMP
; RAS = InstallRemoteAccess
; NETMON = InstallNetMon
; STCPIP = InstallSimpleTCP
; TCPPRINT = InstallTCPPrint
; INETSTP = InstallInternetServer
; SAP = InstallSAP
;[InstallCSNW]
; DefaultLocation = <server location (usaully preferred server)>
; DefaultScriptOption = 0|1|3
; 0 = No scripts will be run
; 1 = Netware 3.X level scripts
; 3 = Either Netware 3.X or 4.X level scripts can be run
;[InstallSNMP]
; Accept_CommunityName = Name1, Name2, Name3 (Max is 3)
; Send_Authentication = yes | no
; AnyHost = yes | no
; Limit_Host = host1, host2, host3 (Max is 3)
; Community_name = <Community name>
; Traps = IPaddress | IPXaddress (max of 3 IP or IPX addresses)
; Contact_Name = <user name>
; Location = <computer location>
; Service = Physical, Applications, Datalink, Internet, EndToEnd
;[Modem]================================================
;[Modem]
;InstallModem = <Modem parameter section>
; Example;
; InstallModem = MyModem
;
;[ModemParameterSection]
;<Com Port Number> = <Modem description>
; Example;
; Com2 = "Hayes V-Series Ultra Smartmodem 9600"
;
;
;[InstallRemoteAccess]
;
; PortSections = <port section name>
; DialoutProtocols = TCPIP|IPX|NetBEUI|All
; DialInProtocols = TCPIP|IPX|NetBEUI|All
; NetBEUIClientAccess = Network|ThisComputer
; TCPIPClientAccess = Network|ThisComputer
; IPXClientAccess = Network|ThisComputer
; UseDHCP = Yes|No
; StaticAddressBegin = <IP address> (used only if UseDHCP = No)
; StaticAddressEnd = <IP address> (used only if UseDHCP = No)
; ExcludeAddress = <IP address1 - IP address2>
; The above is used to exclude a range of addresses when a range has been
assigned
; manually. Requires that StaticAddressBegin and StaticAddressEnd are
specified already.
;
; ClientCanRequestIPAddress = Yes|No
; AutomaticNetworkNumbers = Yes|No
; NetworkNumberFrom <IPX Net Number>
; AssignSameNetworkNumber = Yes|No
; ClientsCanRequestIpxNodeNumber = Yes|No
; [port section name]
; PortName = COM1|COM2|COM3-COM25
; DeviceType = modem (presently only value available)
; DeviceName = "Hayes V-Series Ultra Smartmodem 9600"
; PortUsage = DialOut|DialIn|DialInOut
;[InstallNetMon]
;[InstallSimpleTCP]
;[InstallTCPPrint]
;[<internet information server parameters>]
;
; (0 = do not install, 1 = install)
; InstallINETSTP = 0|1
; InstallFTP = 0|1
; InstallWWW = 0|1
; InstallGopher = 0|1
; InstallADMIN = 0|1
; InstallMosaic = 0|1
; InstallGateway = 0|1
; InstallDNS = 0|1
; InstallHELP = 0|1
; InstallSMALLPROX = 0|1
; InstallCLIENTADMIN = 0|1
; WWWRoot = <www root directory i.e. C:\INETSRV\WWW>
; FTPRoot = <FTP root directory i.e. C:\ftp>
; GopherRoot = <gopher root directory i.e C:\INETSRV\GOPHER>
; InstallDir = <Internet services install directory>
; EmailName = <E-mail Name i.e. john@org.com>
; UseGateway = 1
; GatewayList = \\gateway1 \\gateway2 \\gateway3
; DisableSvcLoc = 1
; GuestAccountName <name>
; GuestAccountPassword <password string>
;[InstallSAP]
;[DisplayDrivers]=======================================
; [DisplayDrivers]
; <Display driver description> = Retail|Oem
;[Display]==============================================
;[Display]
;
; For this to fully automate, the ConfigureAtLogon can not be used at all.
;
; ConfigureAtLogon = (0 = during setup, 1 = at first logon)
;
;BitsPerPel = <Valid bits per pixel>
;XResolution = <Valid X resolution>
;YResolution = <Valid Y resolution>
;VRefresh = <Valid refresh rate>
;Flags = <Valid flags>
;AutoConfirm = (0 = do not use specified settings, 1 = use pre-defined
settings)
;InstallDriver (0 = No, 1 = Yes)
;InfFile = <inf file name 1>,<inf file name 2>,.......
;InfOption = <inf option 1>,<inf option 2>,.........
; Example:
; InstallDriver = 1
; InfFile = S3.inf, Matrox.inf
; InfOption = s3 765, Millenium 3D
;[KeyBoardDrivers]======================================
;[KeyBoardDrivers]
;"XT, AT, or Enhanced Keyboard (83-104 keys)" = "RETAIL"
; Descriptions are from the KEYBOARD Section of TXTSETUP.SIF
; ======================================================
; "XT, AT, or Enhanced Keyboard (83-104 keys)" = "RETAIL"
;[PointingDeviceDrivers]================================
;[PointingDeviceDrivers]
; Descriptions are from the MOUSE Section of TXTSETUP.SIF
; ======================================================
; "Microsoft Mouse Port Mouse (includes BallPoint)" = "RETAIL"
; "Logitech Mouse Port Mouse" = "RETAIL"
; "Microsoft InPort Bus Mouse" = "RETAIL"
; "Microsoft Serial Mouse" = "RETAIL"
; "Microsoft BallPoint Serial Mouse" = "RETAIL"
; "Logitech Serial Mouse" = "RETAIL"
; "Microsoft (Green Buttons) or Logitech Bus Mouse" = "RETAIL"
; "No Mouse or Other Pointing Device" = "RETAIL"
; "Microsoft Mouse Port Mouse (includes BallPoint)" = "RETAIL"
;[MassStorageDrivers]===================================
;[MassStorageDrivers]
; Descriptions are from the SCSI Section of TXTSETUP.SIF
; ======================================================
; "Adaptec AHA-151X/AHA-152X or AIC-6260/AIC-6360 SCSI Host Adapter" =
"RETAIL"
; "Adaptec AHA-154X/AHA-164X SCSI Host Adapter" = "RETAIL"
; "Adaptec AHA-174X EISA SCSI Host Adapter" = "RETAIL"
; "Adaptec AHA-274X/AHA-284X/AIC-777X SCSI Host Adapter" = "RETAIL"
; "Adaptec AHA-294X/AHA-394X or AIC-78XX PCI SCSI Controller" = "RETAIL"
; "Adaptec AHA-2920 or Future Domain 16XX/PCI/SCSI2Go SCSI Host Adapter" =
"RETAIL"
; "AMD PCI SCSI Controller/Ethernet Adapter" = "RETAIL"
; "AMIscsi SCSI Host Adapter" = "RETAIL"
; "BusLogic SCSI Host Adapter" = "RETAIL"
; "BusLogic FlashPoint" = "RETAIL"
; "Compaq 32-Bit Fast-Wide SCSI-2/E" = "RETAIL"
; "Compaq Drive Array" = "RETAIL"
; "Dell Drive Array" = "RETAIL"
; "DPT SCSI Host Adapter" = "RETAIL"
; "Future Domain TMC-7000EX EISA SCSI Host Adapter" = "RETAIL"
; "Future Domain 8XX SCSI Host Adapter" = "RETAIL"
; "IBM MCA SCSI Host Adapter" = "RETAIL"
; "IDE CD-ROM (ATAPI 1.2)/Dual-channel PCI IDE Controller" = "RETAIL"
; "Mitsumi CD-ROM Controller" = "RETAIL"
; "Mylex DAC960/Digital SWXCR-Ex Raid Controller" = "RETAIL"
; "NCR 53C9X SCSI Host Adapter" = "RETAIL"
; "NCR C700 SCSI Host Adapter" = "RETAIL"
; "NCR 53C710 SCSI Host Adapter" = "RETAIL"
; "Symbios Logic C810 PCI SCSI Host Adapter" = "RETAIL"
; "Olivetti ESC-1/ESC-2 SCSI Host Adapter" = "RETAIL"
; "QLogic PCI SCSI Host Adapter" = "RETAIL"
; "MKEPanasonic CD-ROM Controller" = "RETAIL"
; "Sony Proprietary CD-ROM Controller" = "RETAIL"
; "UltraStor 14F/14FB/34F/34FA/34FB SCSI Host Adapter" = "RETAIL"
; "UltraStor 24F/24FA SCSI Host Adapter" = "RETAIL"
;[DetectedMassStorage]==================================
;[DetectedMassStorage]
;[OEMAds]===============================================
;[OEMAds]
;Banner = <text string> (must be enclosed in quotes and have the string
'Windows NT')
; Example;
; Banner = "My own Windows NT setup"
;Logo = <file name>
;Background = <file name>
;[OEMBootFiles]=========================================
;[OEMBootFiles]
Additional query words:
======================================================================
Keywords : kbenv nthowto ntsetup NTSrvWkst prodnt
Version : 4.0
Platform : WinNT
===============================================================================Created_by: gregnic Edit_review: davidg Edited: 23-AUG-1996
Modified_by: a-rlagow Tech_review: davidg Reviewed: 23-AUG-1996
Unattended Installation of Microsoft Windows NT 4.0
Unattended Installation of Microsoft Windows NT 4.0 [winnt]
ID: Q155614 CREATED: 03-SEP-1996 MODIFIED: 27-MAR-1997
4.0
WinNT
PUBLIC | kbsetup NTWkst
: PUBLIC
======================================================================
---------------------------------------------------------------------
The information in this article applies to:
- Microsoft Windows NT Workstation version 4.0
- Microsoft Windows NT Server version 4.0
---------------------------------------------------------------------
SUMMARY
=======
This article discusses strategies and tools for performing unattended
installations of Microsoft Windows NT 4.0.
MORE INFORMATION
================
Automating Windows NT installation is a key step in reducing the cost of
migration. The method of Setup automation depends upon the existing
network infrastructure, the number and variety of computers to be
upgraded, the schedule for deployment, and other factors. Based on
these criteria, the following options can help you smoothly deploy
Windows NT Workstation:
1. Use Setup Manager to create unattended answer files.
By creating an unattended answer file with predetermined answers for
installation questions, the installation process can run from start to
finish with limited or no user intervention.
2. Use management software such as Microsoft Systems Management Server.
With software such as Systems Management Server, you can "push" the
installation from the server, so that you can install Windows NT
Workstation 4.0 on an individual personal computer without ever
touching the computer. This allows a small installation team to deploy
Windows NT Workstation to a large number of computers in a short period
of time. In addition, this method requires little or no work on the
part of the end-users. This allows end-users to stay focused on
productive work for the organization, and eliminates a potential source
of installation errors.
This method is possible only with a system management program such as
Systems Management Server. If you plan to use system management soft-
ware in automating the installation, make sure this has been acquired
and tested.
Because you can use Systems Management Server to gather detailed
information about the resources already in use on your network, you
might want to begin using it during the earliest stages of the
deployment process. You can then use it to simplify the pilot and final
roll-out.
3. Modify login scripts, or send embedded setup scripts in e-mail.
You can automate the installation process by editing the login script
for the user, or by sending a link in e-mail to a batch file that runs
Windows NT Workstation 4.0 Setup. In these cases, the user only needs
to log on or double-click an icon to start the installation.
4. Use the Sysdiff tool.
The Sysdiff tool allows you to record the variations between a standard
retail installation of Windows NT Workstation and a customized version.
If the difference file created by Sysdiff is available during Setup,
the Setup program applies the differences automatically.
Use the Sysdiff tool to include programs in your customized
installation of Windows NT Workstation. The Sysdiff tool is discussed
in Chapter 2, "Customizing Windows NT Setup," in the "Windows 32-Bit
Deployment Guide" document available on the World Wide Web at:
http://www.microsoft.com/ntworkstation/plan.htm
5. Use third-party solutions (including OEM preinstallation).
Your organization may choose a third-party solution for deploying
Windows NT Workstation. These include custom solutions made available
through a Microsoft Solution Provider, or preinstallation of the
operating system by an OEM (original equipment manufacturer).
Additional query words: prodnt
======================================================================
Keywords : kbsetup NTWkst
Version : 4.0
Platform : WinNT
Issue type : kbref
===============================================================================Created_by: gregnic Edit_review: davidg Edited: 03-SEP-1996
Modified_by: a-rlagow Tech_review: davidg Reviewed: 03-SEP-1996
How to Disable Installation of NWLink NetBIOS
How to Disable Installation of NWLink NetBIOS [winnt]
ID: Q156203 CREATED: 19-SEP-1996 MODIFIED: 27-MAR-1997
3.5 3.51 4.0
WinNT
PUBLIC | kbsetup nthowto ntsetup NTSrvWkst
: PUBLIC
======================================================================
-------------------------------------------------------------------------
The information in this article applies to:
- Microsoft Windows NT Workstation versions 3.5, 3.51, and 4.0
- Microsoft Windows NT Server versions 3.5, 3.51, and 4.0
-------------------------------------------------------------------------
SUMMARY
=======
The installation process of the NWLink IPX/SPX Compatible Transport under
Microsoft Windows NT also installs NetBIOS support for the protocol.
NetBIOS support is installed automatically, and is not offered as an
installation option. You may want to disable this support if your
configuration does not use the NWLink protocol for NetBIOS.
MORE INFORMATION
================
You can deactivate NetBIOS support for NWLink by disabling the network
binding for NWLink NetBIOS. You can also disable NetBIOS support for NWLink
prior to installation by changing a value in the Oemnxpip.inf file.
Disabling NetBIOS functionality will prevent the NWLink transport from
being used for NetBIOS activity. If other protocols providing NetBIOS
support are installed, those protocols will be used for connectivity with
other computers that use NetBIOS. Microsoft does not advise the removal of
this functionality, and it should be done at your own risk.
To disable the network binding after installation, follow the steps below:
1. In Control Panel, double-click the Network icon.
2. Double-click the protocol whose properties you want to change.
3. Disable the binding for NWLink NetBIOS.
4. Close Control Panel and restart the computer.
To edit the Oemnxpip.inf file prior to Setup, follow the steps below:
1. Locate the source directory for your unattended setups.
2. Use the Expand utility to expand the Oemnxpip.in_ file to Oemnxpip.inf.
3. Delete the Oemnxpip.in_ file.
4. Open Oemnxpip.inf in a text editor.
5. Find the following lines in the file:
Ifstr(i) $(Option) = NWLNKIPX
Set DoNWLNKIPX = TRUE
Set DoNWLNKNB = TRUE
Set DoNWLNKSPX = TRUE
6. Change the value for DoNWLNKNB to FALSE.
7. Save the changes to the file, and quit the editor.
Additional query words: unattend prodnt
======================================================================
Keywords : kbsetup nthowto ntsetup NTSrvWkst
Version : 3.5 3.51 4.0
Platform : WinNT
Issue type : kbhowto
===============================================================================
Created_by: mlucas Edit_review: taiyee Edited: 18-NOV-1996
Modified_by: a-rlagow Tech_review: rbugner Reviewed: 25-SEP-1996
Windows NT Setup Fails to Install OEM Network Driver
Windows NT Setup Fails to Install OEM Network Driver [winnt]
ID: Q156606 CREATED: 26-SEP-1996 MODIFIED: 20-MAR-1997
4.0
WinNT
PUBLIC | kb3rdparty kbbug4.00 kbsetup ntdriver ntsetup
: PUBLIC
======================================================================
--------------------------------------------------------------------------
The information in this article applies to:
- Microsoft Windows NT Server version 4.0
- Microsoft Windows NT Workstation version 4.0
--------------------------------------------------------------------------
SYMPTOMS
========
During Windows NT 4.0 Setup network adapter installation, if you choose
Select From List, then Have Disk, and you are using a third-party OEM
network card device driver disk for installation, the following error will
occur when you try to copy the OEM files from the installation
disk:
An error has occurred:
Unable to open the file:D:\i386\OEM_FILE_NAME
-or- If you performed a winnt /B installation
Unable to open the file:$win_nt$.~ls\i386\OEM_FILE_NAME
A Non-critical error has occurred. you may retry the operation, Ignore
it, or exit the entire setup operation.
CAUSE
=====
The OEM installation oemsetup.inf file was incorrectly written to list
themselves as an NT shipped component, Windows NT 4.0 Setup process
inadvertently overwrites the user input local variable $(SRCDIR) called for
by the Oemsetup.inf file with the default Windows NT source path.
WORKAROUND
==========
To work around this problem ask the OEM vendor for an updated oemsetup.inf
file or perform either of the following:
- Complete the installation by choosing to install the Microsoft Loopback
adapter, then add OEM Network adapter after NT is installed.
-or-
- Replace $(SRCDIR) with A:\ in the Oemsetup.inf file located on the OEM
installation disk, as in the following example. See the lines marked
"<--- here" for the necessary changes. These changes allow the network
card installation to work during setup.
[Install-Option]
set STF_VITAL = ""
ifstr(i) $(AddCopy) == "YES"
AddSectionFilesToCopyList Files-$(Option) A:\ <----- here
$(!STF_WINDOWSSYSPATH)\drivers
endif
ifstr(i) $(DoCopy) == "YES"
set !STF_NCPA_FLUSH_COPYLIST = TRUE
CopyFilesInCopyList
endif
Exit
[Install-Update]
set STF_VITAL = ""
set STF_OVERWRITE = "VERIFYSOURCEOLDER"
;set STF_VERSION = "YES"
AddSectionFilesToCopyList Files-$(Option) A:\ <--- here
$(!STF_WINDOWSSYSPATH)\drivers
AddSectionFilesToCopyList Files-Inf A:\ $(!STF_WINDOWSSYSPATH) <- here
set !STF_NCPA_FLUSH_COPYLIST = TRUE
CopyFilesInCopyList
exit
[Install-Dll]
set STF_VITAL = ""
AddSectionFilesToCopyList Files-Dll A:\ $(!STF_WINDOWSSYSPATH) <- here
CopyFilesInCopyList
exit
Every network card Oemsetup.inf file will be different; however, it should
contain similar logic to prompt the user for the input source, then pass
that source to $(SRCDIR) local variable. Hardcoding the entry $(SRCDIR) to
be A:\ ensures the path is useable and not overwritten.
Additional query words: prodnt
======================================================================
Keywords : kb3rdparty kbbug4.00 kbsetup ntdriver ntsetup
Version : 4.0
Platform : WinNT
===============================================================================
Created_by: mjacquet Edit_review: mokamo Edited: 30-SEP-1996
Modified_by: a-rlagow Tech_review: bod Reviewed: 27-SEP-1996
Install OEM Video Drivers w/ Windows NT 4.0 Unattended Setup
Install OEM Video Drivers w/ Windows NT 4.0 Unattended Setup [winnt]
ID: Q156655 CREATED: 27-SEP-1996 MODIFIED: 27-MAR-1997
4.0
WinNT
PUBLIC | kbsetup ntdriver ntreskit ntsetup
: PUBLIC
======================================================================
---------------------------------------------------------------------
The information in this article applies to:
- Microsoft Windows NT Workstation version 4.0
- Microsoft Windows NT Server version 4.0
---------------------------------------------------------------------
SUMMARY
=======
By default, Windows NT 4.0 Unattended setup uses a detection method to
determine the correct video driver to use. If no video driver is able to be
initialized, the default VGA driver will be used.
The following types of video adapters are known not to be automatically
detected in Windows NT 4.0:
- 8514a
- Trident
- VGA
With Unattended setup, the installation of OEM Video drivers is
accomplished in the [Display] Section of the Unattended answer file.
MORE INFORMATION
================
Some third-party video drivers are located in the Drvlib\Video directory.
If your video adapter is not on the Windows NT compact disc, check with the
manufacturer for support for Windows NT 4.0.
Example
-------
NOTE: In this example, the Chips & Technologies drivers are used.
To prepare for the installation of an OEM video driver, the following setup
steps are required.
1. Copy the I386 directory from the Windows NT 4.0 compact disc to a server
and share out the directory.
2. Under the I386 directory, create the $OEM$ directory.
3. Under the $OEM$ directory, create the DISPLAY directory.
4. Copy the Chips & Technologies drivers from the Drvlib\Video\X86\Chips
directory to the I386\$OEM$\DISPLAY directory on the server.
5. In the case of the Chips & Technologies driver, the Chips.inf file needs
to be opened to get the information for the InfOption in the answer
file.
6. In the Chips.inf file, search for the following string: [Manufacturer].
The following information is found under this heading:
%chips%=chips.Mfg.
Search for [chips.Mfg]. The following information is found under this
heading:
Chips Video Accelerator(64300 64310 65545 65548 65550) = chips
The information to the left of the equal sign needs to be copied and
placed with the InfOption in the answer file. (See the example below.)
7. Add InfFile = CHIPS.INF under the [Display] section of the answer file.
This value tells setup which INF file to use to install the driver. (See
the example below.)
8. Add InstallDriver = 1 to tell setup that a third-party driver is to be
installed instead of attempting to auto-detect the video. (See the
example below.)
9. Add OEMPreInstall = YES to the [Unattended] section of the answer file.
This is used to tell setup that the $OEM$ directory is going to be used
during setup. (See the example below.)
Example:
[Unattended]
OemPreInstall = Yes
[Display]
InfFile = "chips.inf"
InfOption = "Chips Video Accelerator(64300 64310 65545 65548 65550)"
InstallDriver = 1
BitsPerPel = 16
XResolution = 800
YResolution = 600
VRefresh = 60
AutoConfirm = 1
The example provide is only part of the answer file needed for a complete
Windows NT 4.0 unattended installation.
For additional information, please see the following article in the
Microsoft Knowledge Base:
ARTICLE-ID: Q155197
TITLE : Unattended Setup Parameters for Unattend.txt File
Download the following file to get the latest information on Windows NT
deployment.
http://www.microsoft.com/ntworkstation/deploy.exe
Additional query words: prodnt
======================================================================
Keywords : kbsetup ntdriver ntreskit ntsetup
Version : 4.0
Platform : WinNT
===============================================================================
Created_by: rbugner Edit_review: cathyan Edited: 03-DEC-1996
Modified_by: a-rlagow Tech_review: seanw Reviewed: 03-SEP-1996
Using Sysdiff.exe with Unattended Setup and Windows NT 4.0Using Sysdiff.exe with Unattended Setup and Windows NT 4.0 [winnt]
ID: Q156795 CREATED: 30-SEP-1996 MODIFIED: 12-MAR-1997
4.0
WINDOWS
PUBLIC | ntdriver ntreskit ntsetup NTSrvWkst kbsetup
: PUBLIC
======================================================================
---------------------------------------------------------------------
The information in this article applies to:
- Microsoft Windows NT Workstation version 4.0
- Microsoft Windows NT Server version 4.0
---------------------------------------------------------------------
SUMMARY
=======
Sysdiff.exe is a Windows NT 4.0-only utility used to profile and install
applications for Windows NT 4.0 systems. The utility has several modes
that
must be run to achieve a proper profile of the system for installation
purposes.
SYSDIFF consists of a three step process:
1. Step one is SNAP mode, which takes an initial snapshot of a fresh
install of Windows NT.
2. Step two is DIFF mode, which is run after applications have been
installed and uses the image created with SNAP mode for comparison.
3. Step three is INF mode, which is used to incorporate the installation
of the applications with unattended setup.
Sysdiff.exe does not provide support for any registry values that are
contained in any of the HKEY_USER hives. This includes items like the
desktop, screen savers, and wallpaper. Also, Sysdiff.exe does not support
any installable services or device drivers.
MORE INFORMATION
================
The following instructions provide a working model that can be used in
preparing your distribution server:
1. Make a directory on the distribution server called I386.
2. Copy the entire contents of the I386 directory from the Windows NT 4.0
compact disc to the I386 directory. Share the I386 directory as I386 on
the distribution server.
3. Do a fresh installation of Windows NT 4.0 on another system. This
system
is called the Master System.
4. Create a directory (MKDIR C:\Images) on the Master System to hold the
files created by SYSDIFF. It is not necessary to send the images to a
network drive. A local drive will increase the performance of SYSDIFF.
5. Once Windows NT is installed, SYSDIFF can be run to get an initial
snapshot used for comparison. From an MS-DOS window run the following
command:
sysdiff /snap c:\images\snap.img
6. Next, install the applications that will be used.
7. Once all applications are installed, the system is ready to run the
next
step of SYSDIFF, which is DIFF mode. DIFF mode will use Snap.img to
determine what the applications directory structure is and the registry
entries to add, if any. Use the following command:
sysdiff /diff c:\images\snap.img c:\images\diff.img
The most common issues with DIFF mode occur when SYSDIFF is profiling
the registry and is unable to extract the information. Review the
Registry window to see where SYSDIFF stopped. In most cases, the
application cannot be profiled and will have to be installed manually.
Another area to watch is the INI files section. In some cases, the
files
for some applications are not placed in the image. Application INI
files
may have to be copied manually once the installation of Windows NT is
completed.
8. Now that the difference file (Diff.img) has been created, the next step
is to incorporate the applications into the I386 directory on the
distribution server. The way to incorporate the applications is with
INF
mode. The Diff.img file will be extracted and a special directory
structure built for unattended setup to use. Also, a special INF file
is
created to rebuild the registry.
Map a drive letter to the distribution servers share of the I386
directory that was created earlier:
net use z:\\server_name\i386
Now run the following command:
sysdiff /inf /m c:\images\diff.img z:\
/M is used to ensure the shortcuts are added to the Start menu.
NOTE: SYSDIFF will create a directory called $OEM$ and it is very
important that this directory be under the I386 directory on the
server. In this case, the I386 directory is shared as a root so Z:\ is all that is needed. To verify that $OEM$ is in the correct location, from the
server, check that $OEM$ is under the I386 directory. If, for some
reason, the $OEM$ directory is not written to I386, it can moved using
File Manager. The distribution server is now ready to install Windows NT 4.0 and the applications. One additional item is to verify the directory length under $OEM$. The first phase of the installation of Windows NT is MS-DOS based, and MS-DOS cannot copy directories with path names longer than 64 characters.
9. To turn on the installation of applications placed in the $OEM$
directory, OEMPreInstall = Yes must be added to the [Unattended]
section of the answer file. Using OEMPreInstall = Yes may require
additional entries in the answer file.
For additional information, please see the following article in the
Microsoft Knowledge Base:
ARTICLE-ID: Q155197
TITLE : Unattended Setup Parameters for Unattend.txt File
Definitions of directories created by SYSDIFF using INF mode.
$OEM$\$$
--------
This directory contains the system files (either new files or replacements
for retail files) that are copied to the various subdirectories when
Windows NT is installed. The structure of this directory must match the
structure of a standard Windows NT installation, where $OEM$\$$ matches
%Windir%, $OEM$\$$\System32 matches %Windir%\System32, and so on.
Each subdirectory should contain the files that need to be copied to the
corresponding system directory on the target computer. This directory
should also contain $$Rename.txt, which lists all files that need to be
renamed, such as files in 8.3 format that must change to long file names.
$OEM$\drive_letter
------------------
Each $OEM$\drive_letter directory contains a subdirectory structure that
is
copied during text mode setup to the root of a corresponding drive in the
target computer. Files that need to be renamed should be listed in
$$Rename.txt.
Additional information on Windows NT 4.0 Deployment is available on the
Microsoft web page at http://www.microsoft.com/ under the Windows NT 4.0
Workstation Home Page Migration Tools section.
The SYSDIFF.EXE utility can be found on the Windows NT 4.0 CD-ROM at
<cd drive>:\Support\Deptools\I386\Sysdiff.exe for the Intel platform.
KBCategory: kbsetup
KBSubcategory: ntsetup ntdriver ntreskit NTSrvWkst
Additional reference words: prodnt 4.00
======================================================================
Keywords : ntdriver ntreskit ntsetup NTSrvWkst kbsetup
Version : 4.0
Platform : WINDOWS
===============================================================================
Created_by: rbugner Edit_review: cathyan Edited: 10-OCT-1996
Modified_by: a-suew Tech_review: mjacquet Reviewed: 30-SEP-1996
Controlling which Accessories are installed during setup
Controlling Which Accessories Are Installed in Unattended Setup[winnt]
ID: Q156813 CREATED: 01-OCT-1996 MODIFIED: 22-MAY-1997
4.0
winnt
PUBLIC | kbsetup ntdriver ntreskit ntsetup kbsetup
======================================================================
---------------------------------------------------------------------------
The information in this article applies to:
- Microsoft Windows NT Workstation, version 4.0
- Microsoft Windows NT Server version 4.0
---------------------------------------------------------------------------
SUMMARY
=======
By default, unattended setup does not provide a way to control what
accessory applications are installed in the Accessories program group.
MORE INFORMATION
================
To control which accessory applications are installed in the Accessories
program group, you must modify the application's information (.inf) file.
WARNING: Microsoft does not encourage or support changes to .inf files;
therefore, Microsoft Technical Support does not support the procedure in
this article. Although we have tested the following procedure and it
appears to function as described, make a backup copy of your .inf file
before you proceed.
Each application or group of applications on the Accessories menu has an
associated information (.inf) file. Each .inf file uses the InstallType
variable to determine whether or not the application is to be installed.
The InstallType variable has three possible values:
0 = Manual only
10 = Typical or Custom
14 = Typical, Custom, or Portable
The following .inf files use the InstallType variable. You can find the
list of .inf files in the [BaseWinOptionsInfs] section of the Syssetup.inf
file.
accessor.inf
communic.inf
games.inf
imagevue.inf
mmopt.inf
multimed.inf
optional.inf
pinball.inf
wordpad.inf
The following example is the section for FreeCell from the Games.inf file
for Windows NT Server 4.0. By default, games are not installed on the
server. Because unattended setup uses Typical as the installation type, you
can specify a value of 10 can be used for FreeCell's InstallType. By
default, the InstallType for Free Cell is 0.
[Freecell]
OptionDesc = %Freecell_DESC%
Tip = %Freecell_TIP%
IconIndex = 62 ;Windows mini-icon for dialogs
Parent = Games
;
; The following value is the one to change.
; To install FreeCell, change InstallType from 0 to 10.
;
InstallType = 0 ;Manual only
CopyFiles = FreecellCopyFilesSys, FreecellCopyFilesHelp
AddReg = FreecellAddReg
UpdateInis = FreecellInis
Uninstall = FreecellUninstall
Upgrade = FreecellUpgrade
Detect = %11%\freecell.exe
To take advantage of the InstallType variable for manual or unattended
installations of Windows NT, a certain amount of preparation is needed.
1. Copy the contents of the I386 directory from the Windows NT 4.0 compact
disc to a distribution share.
2. For each .inf file that you need to modify, first expand the original
.inf file and rename the compressed .in_ file, using the following
commands:
EXPAND GAMES.IN_ GAMES.INF
RENAME GAMES.IN_ GAMES.SAV
NOTE: You need to use the Windows NT version of Expand.exe.
3. Edit the .inf file and change the InstallType value, as outlined above.
0 = Manual only
10 = Typical or Custom
14 = Typical, Custom, or Portable
Additional query words: prodnt
======================================================================
Keywords : kbsetup ntdriver ntreskit ntsetup kbsetup
Version : 4.0
Platform : winnt
Issue type : kbhowto
===============================================================================
Created_by: rbugner Edit_review: taiyee Edited: 22-MAY-1997
Modified_by: taiyee Tech_review: seanw Reviewed: 30-SEP-1996
Install of OEM Netcard During 4.0 Setup
How to Install an OEM Network Adapter Card in WinNT 4.0 Setup [winnt]
ID: Q156823 CREATED: 01-OCT-1996 MODIFIED: 22-MAY-1997
4.0
winnt
PUBLIC | kbsetup ntdriver ntreskit ntsetup kbsetup
======================================================================
---------------------------------------------------------------------------
The information in this article applies to:
- Microsoft Windows NT Workstation, version 4.0
- Microsoft Windows NT Server, version 4.0
---------------------------------------------------------------------------
SYMPTOMS
========
Third-party OEM network adapter cards that are not detected during the
setup of Windows NT cannot be made detectable. However, you can automate
the process by telling Windows NT setup to install this particular card
during an unattended setup.
RESOLUTION
==========
To perform this operation, use the following steps:
1. Go to your third-party drivers and look for a file called Oemsetup.inf.
Using any text editor, open this file and search for the [options]
section. In this section, you should find the name of your card. It
should look similar to the following:
[PlatformsSupported]
ISA
EISA
PCI
[Options]
AMDPCI
[FileConstants]
GenericInfVersion = " v3.11"
Make a note of the [Options] name because it will be used in a later
step.
2. While still in the Oemsetup.inf file, look for the [OptionsTextEng]
section. Search for this value and make a note of it, because it will
also be used in a later step. This entry will look similar to the
following:
[OptionsTextEng]
AMDPCI = "AMD PCNET Family Ethernet Adapter"
3. On the I386, share make a directory under the Drvlib.nic subdirectory
with the name of your card (for example, AMDCARD). You can call this
subdirectory any name you want, as long as it is unique. Place all the
driver files needed for the network adapter card installation in this
directory. The files usually consist of an .inf file, a .sys file, and a
.hlp file. Token ring cards may have one or two additional files.
4. Expand the Oemnadzz.in_ file in your I386 share to Oemnadzz.inf
5. Open the file with any text editor and add your card into this file. The
file contains four sections: PCI, MCA, EISA and ISA. Depending on your
network adapter card type, do the following:
A. Using a PCI example, add the add your the name of your network
adapter card (found in step 1 above).
[PCIOptions]
AMDPCN <--- newly added line
ALANE0
LEC
J2585A
J2585B
J2973A
J2970A
B. In the next section, which should be [PCIFilename], add the
appropriate path to your .inf file and drivers you created in step 3
above.
[PCIFilename]
drvlib.nic\AMDCARD\Oemsetup.inf <----- newly added line here
drvlib.nic\ALANENT\oemsetup.inf
drvlib.nic\MDGLEC\oemsetup.inf
drvlib.nic\HPVGP\oemsetup.inf
drvlib.nic\HPVGP\oemsetup.inf
drvlib.nic\HPVGP\oemsetup.inf
C. In the last and final section (which should be [PCIOptionsTextEng]),
add the appropriate text string preceded by the [options] name. This
is the value you searched for in Step 2 above.
[PCIOptionsTextENG]
AMDPCI = "AMD PCNET Family Ethernet Adapter" <--- Newly added
ALANE0 = "Adaptec ATM LAN Emulation Adapter"
LEC = "Madge ATM LAN Emulation Client"
J2585A = "HP DeskDirect (J2585A) 10/100 PCI LAN Adapter"
J2585B = "HP DeskDirect (J2585B) 10/100 PCI LAN Adapter"
J2973A = "HP DeskDirect (J2973A) 10BaseT PCI LAN Adapter"
J2970A = "HP DeskDirect (J2970A) 10BaseT/2 PCI LAN Adapter"
6. In your Unattend.txt file, make sure the following lines appear:
[NetWork]
JoinDomain = Mydomain
CreatComputerAccount = user_name, password
InstallAdapters = InstallAMDNetcard
InstallProtocols = ProtocolsList
InstallServices = SelectedServicesList
[InstallAMDNetcard]
AMDPCN = AMDPCNParams
[AMDPCNParams]
!AutoNetInterfaceType = "1"
!AutoNetBusNumber = "0"
IOBaseAddress = "768"
DMAChannel = "3"
InterruptNumber = "5"
NOTE: You can find these parameters one of two places: in the
Oemsetup.inf file, or in the registry of a computer that already has the
card installed. The location in registry is:
HKEY_local_machine\system\currentcontrolset\services
\<%oemnetcardkeyname%>X\parameters).
7. Run the unattended setup.
Using this procedure does not make the card detectable by any means. The
Drvlib.nic directory and all its subdirectories are copied to the local
hard disk, which allows these files to be accessible during GUI mode setup.
You may need to make some modifications to the Oemsetup.inf file for the
OEM network adapter card so that it does not prompt you for any user input.
For some suggestions on this process, please see the following articles in
the Microsoft Knowledge Base:
ARTICLE-ID: Q143134
TITLE : OEMSETUP.INF Modifications for Automated Windows NT Setup
ARTICLE-ID: Q155099
TITLE : Creating Network Component .inf File for Unattended Setup
Additiional query words: prodnt
======================================================================
Keywords : kbsetup ntdriver ntreskit ntsetup kbsetup
Version : 4.0
Platform : winnt
Issue type : kbhowto
===============================================================================
Created_by: bod Edit_review: taiyee Edited: 22-MAY-1997
Modified_by: taiyee Tech_review: scottmca Reviewed: 30-SEP-1996
Using UDF Files with Windows NT 4.o Unattended Setup
Using UDF Files with Windows NT 4.0 Unattended Setup [winnt]
ID: Q156876 CREATED: 02-OCT-1996 MODIFIED: 27-MAR-1997
4.0
WinNT
PUBLIC | kbsetup ntdriver ntreskit ntsetup NTSrvWkst
: PUBLIC
======================================================================
---------------------------------------------------------------------
The information in this article applies to:
- Microsoft Windows NT Workstation version 4.0
- Microsoft Windows NT Server version 4.0
---------------------------------------------------------------------
SUMMARY
=======
Unattended Setup with Windows NT 4.0 supports the use of the Uniqueness
Database File (UDF), which provides the ability to specify per-computer
parameters. The functionality of the UDF is to merge or replace specific
sections of the answer file for the GUI portion of setup. The use of the
UDF provides a structured and convenient method for the deployment of
Windows NT 4.0 on a large scale.
The information in this article assumes that a working answer file has been
developed for unattended installation of Windows NT 4.0.
MORE INFORMATION
================
The UDF is an ASCII text file created using a simple text editor. The file
is stored with the other Windows NT files on the distribution server.
The UDF is broken down into two sections, the UniqueIDs and the UniqueID
parameters. The UniqueIDs section identifies the Unique ID and the sections
of the answer file that are going to be merged or replaced. The UniqueIDs
parameter is the actual data that will be merged or replaced in the answer
file.
Example 1
---------
In this example, two Unique IDs have been created: UserID1 and UserID2.
UserID1 and UserID2 will have Userdata, GuiUnattended, and Network sections
that will merge or replace the corresponding sections in the answer file.
[UniqueIDs]
UserID1 = Userdata,GuiUnattended,Network
UserID2 = Userdata,GuiUnattended,Network
In the next section of the UDF, Unique ID sections are identified by using
the Unique ID and the section name, separated by a colon.
Example 2
---------
In this example, the Userdata, GuiUnattended, and Network sections will be
merged into the answer file. See the sample Unattend.txt file at the end of
this article as a reference.
[UniqueIDs]
UserID1 = Userdata,GuiUnattended,Network
UserID2 = Userdata,GuiUnattended,Network
[UserID1:UserData]
FullName = "User ID-1"
ComputerName = "MACHINE-1"
[UserID1:GuiUnattended]
TimeZone = " (GMT-05:00) Eastern Time (US & Canada)"
[UserID1:Network]
JoinDomain = "DomainEast"
[UserID2:UserData]
FullName = "User ID-2"
ComputerName = "MACHINE-2"
[UserID2:GuiUnattended]
TimeZone = "(GMT-06:00) Central Time (US & Canada)"
[UserID2:Network]
JoinDomain = "DomainCentral"
Merging of this unique information occurs during the execution of Winnt.exe
or Winnt32.exe. To invoke the UDF file, use the following command-line
options:
/u:answer_file
/s:NT_Source
/t:temp_drive
/UDF:UniqueID,local_name_of_udf
Example:
winnt /u:answ.txt /s:z:\ /t:c: /udf:userid1,z:\udf.txt
ADDITIONAL INFORMATION
----------------------
Sample answer file used for reference:
[Unattended]
NoWaitAfterTextMode = 1
NoWaitAfterGUIMode = 1
FileSystem = LeaveAlone
ExtendOemPartition = 0
ConfirmHardware = No
NtUpgrade = no
Win31Upgade = no
OverwriteOemFilesOnUpgrade = yes
TargetPath = winnt
[GuiUnattended]
OemBlankAdminPassword = 1
DetachedProgram = "C:\REGINI.EXE"
Arguments = "C:\CHANGEIT.INI"
[UserData]
OrgName = "The Computer Company"
ProductID = "123-1234567"
[NetWork]
InstallAdapters = AdaptersList
InstallProtocols = ProtocolsList
[AdaptersList]
DECETHERWORKSTURBO = DECParams
[DECParams]
InterruptNumber = 5
IOBaseAddress = 768
MemoryMappedBaseAddress = 851968
InterfaceType = 1
BusNumber = 0
[ProtocolsList]
NBF = NetBeuiParams
[NetBeuiParams]
For additional information, please see the following article in the
Microsoft Knowledge Base:
ARTICLE-ID: Q155197
TITLE : Unattended Setup Parameters for Unattend.txt File
Additional information on Windows NT 4.0 deployment is available on the
Microsoft web site at http://www.microsoft.com/ under the Windows NT 4.0
Workstation Home Page Migration Tools section.
Additional query words: prodnt
======================================================================
Keywords : kbsetup ntdriver ntreskit ntsetup NTSrvWkst
Version : 4.0
Platform : WinNT
===============================================================================
Created_by: rbugner Edit_review: cathyan Edited: 10-OCT-1996
Modified_by: a-rlagow Tech_review: bod Reviewed: 30-SEP-1996
How to Automatically Log On After an Unattended Setup
How to Automatically Log On After an Unattended Setup [winnt]
ID: Q157361 CREATED: 10-OCT-1996 MODIFIED: 19-MAR-1997
4.0
WinNT
PUBLIC | kbsetup nthowto ntsetup NTSrvWkst
: PUBLIC
======================================================================
---------------------------------------------------------------------
The information in this article applies to:
- Microsoft Windows NT Server version 4.0
- Microsoft Windows NT Workstation version 4.0
---------------------------------------------------------------------
SUMMARY
=======
This article describes how to automatically log on to a Windows NT 4.0-
based computer after an unattended Setup. By default, Setup restarts the
computer and waits for user input at the Press CTRL+ALT+DELETE To Log On
dialog box after an unattended Setup. The method in this article allows
Windows NT 4.0 to automatically process the logon using the Administrator
account to provide access to the desktop without user intervention. Note
that this works only on the initial logon after Windows NT 4.0 Setup is
finished.
MORE INFORMATION
================
To enable automatic logon during unattended Setup, follow these steps:
1. Create a new share on a network server and then copy the i386 folder
(or appropriate platform folder) from the Windows NT 4.0 CD-ROM to
the new share.
2. Using any text editor (such as Notepad), add the following entry to
the [Unattended] section of the Unattend.txt file:
OEMPreinstall = Yes
3. Add the following entry to the [GUIUnattended] section of the
Unattend.txt file:
OEMBlankAdminPassword = 1
For additional information about parameters for the Unattend.txt file,
please see the following article in the Microsoft Knowledge Base:
ARTICLE-ID: Q155197
TITLE : Unattended Setup Parameters for Unattend.txt File
4. Save and then close the Unattend.txt file.
5. Create a new folder named $OEM$ in the share you created in step 1.
6. In the $OEM$ folder, create a file with the following entries. Save the
file as <filename>.inf, where <filename> is your choice of names, for
example, Mychange.inf.
[Version]
Signature = "$Windows NT$"
[DefaultInstall]
AddReg = AddReg
[AddReg]
HKLM,"SOFTWARE\Microsoft\Windows NT\CurrentVersion
\Winlogon","DefaultUserName",,"administrator"
HKLM,"SOFTWARE\Microsoft\Windows NT\CurrentVersion
\Winlogon","DefaultPassword",,""
HKLM,"SOFTWARE\Microsoft\Windows NT\CurrentVersion
\Winlogon","AutoAdminLogon",,"1"
NOTE: These lines should be continuous. They were wrapped and indented
for ease of readability.
The below line is used to control the default Domain/Machine name to
logon too. If using unattended setup to JOIN a domain. The default is
the domain name. Add this line if you want to logon to the machine name,
for example, machine name is MACHINENAME:
HKLM,"SOFTWARE\Microsoft\Windows
NT\CurrentVersion\Winlogon","DefaultDomainName",,"Machinename"
7. In the $OEM$ folder, create a file named Cmdlines.txt. This file should
contain the following entries including the quotation marks surrounding
the entry:
[Commands]
"rundll32 setupapi,InstallHinfSection DefaultInstall 128
.\<filename>.inf"
NOTE: This line should be continuous. It was wrapped and indented for
ease of readability. The .\ stands for current directory and there
should be a space after 128.
Make sure to replace <filename> in this line with the name of the file
you created in step 6.
For additional information, please see the following article(s) in the
Microsoft Knowledge Base:
ARTICLE-ID: Q136327
TITLE : How to Enable Autologon During an Automated Setup
Additional query words: prodnt deployment sysdiff unattend
======================================================================
Keywords : kbsetup nthowto ntsetup NTSrvWkst
Version : 4.0
Platform : WinNT
Issue type : kbhowto
===============================================================================
Created_by: scottmca Edit_review: davidg Edited: 10-OCT-1996
Modified_by: a-rlagow Tech_review: davidg Reviewed: 10-OCT-1996
Troubleshooting Problems Using Sysdiff.exe Tool
Troubleshooting Problems Using Sysdiff.exe Tool [winnt]
ID: Q157576 CREATED: 14-OCT-1996 MODIFIED: 28-MAR-1997
4.0
WinNT
PUBLIC | kbsetup kbtool ntsetup NTSrvWkst ntutil
: PUBLIC
======================================================================
---------------------------------------------------------------------
The information in this article applies to:
- Microsoft Windows NT Server version 4.0
- Microsoft Windows NT Workstation version 4.0
---------------------------------------------------------------------
SUMMARY
=======
This article lists some of the problems you may encounter using the
Sysdiff.exe tool to install programs in Windows NT 4.0.
MORE INFORMATION
================
- The computer stops responding (hangs) when you use the SYSDIFF /APPLY
command.
This behavior can occur for one or more of the following reasons:
- The target computer is running low on disk space or has run out of
disk space. Free some disk space and reapply the difference file.
- There may be a problem with one of the programs contained in the
image. Try smaller images or image the program one at a time until
you determine which one is causing the problem.
- The difference file may be damaged. This can occur for various
reasons, but the most common is that the difference file becomes
damaged while being created across the network. To verify the
integrity of the difference file, follow these steps:
1. Try to manually apply the difference file instead of using the
/inf switch.
2. Create the difference file on the local computer and then copy
it to the network server instead of creating the file across the
network.
3. Manually apply the difference file from the local hard disk
- Error 112
SYSDIFF /DIFF tries to generate a difference file containing a list of
differences between an earlier snapshot of the system and the system as
it exists at the time /diff is used. If there is insufficient hard disk
space to generate this file, error 112 occurs.
Error 112 is a standard Win32 error code, and represents an Out Of Disk
Space error. Please check to ensure sufficient hard disk space is
available.
NOTE: If large amounts of changes were made since the initial snapshot,
your diff_file will likewise be large. As per the Workstation Resource
Guide Chapter 2 (book online, index entry "Sysdiff utility"):
The information in the difference file includes all the binary files
for the applications, as well as the initialization file settings and
registry settings for the applications.
You can also use the /log switch to trace the activities of Sysdiff
during the /diff operation.
- Error Message: Diff Failed (error=32)
This error message indicates that some of the files the SYSDIFF tool is
trying to read are in use. To resolve this issue, use one of the
following methods:
- Close all programs, restart the computer, and then run the SYSDIFF
tool without running any other programs.
- Use the [ExcludeFiles] section in the Sysdiff.inf file.
Also, if problems are suspected with the Sysdiff.inf file, try using the
one that is on the Windows NT CD.
- Empty directories on the master machine are not processed by
SYSDIFF /SNAP.
Place a "dummy" file in the directory.
- Error Message: System Error 5.
This error translates to "access denied" and is generated when the
Sysdiff tool accesses restricted keys in the registry. The Sysdiff tool
does not support system service, hardware driver, or other driver
installations. To resolve this issue, follow these steps:
1. Identify which program installed the system service, hardware
driver, or other driver.
2. Create a new difference file without the program identified in
step 1.
3. Apply the new difference file.
4. Install the program using its own installation program or
routine.
- An incorrect or duplicate computer name is created after applying the
difference file.
The master computer (the computer on which the Sysdiff tool snapped the
original, or base, file and created the difference file) has had its
computer name changed between the snap and the creation of the
difference file. To correct this problem, re-create both the original
file and the difference file making sure the computer name does not
change.
- The Sysdiff tool takes a long time to finish and the image file is
extremely large.
If you are creating the image on the local hard disk, make sure to
exclude the folder being used to store the image file in the
Sysdiff.inf file in the [ExcludeDirectoryTrees] section. For example,
if you were running the Sysdiff tool from the C:\Image folder, you
would create an entry similar to:
[ExcludeDirectoryTrees]
C:\Image
- When you run the Sysdiff tool, it appears on the screen briefly and
then nothing else happens.
This can occur when an incorrect syntax for the Sysdiff tool is used on
the command line.
- Some of the changes are not applied when you run the SYSDIFF /APPLY
command.
When you apply a difference file, it may seem that some user-specific
settings are not applied. These settings are contained in HKEY_USERS or
HKEY_CURRENT_USER in the registry. Because these settings are user
specific, they are not displayed if you log on with a different account
than the one that created the difference file.
- Network drives appear in My Computer after you apply a difference file.
Network drives that have been created after snapping the base file but
before the difference file are applied to the new installation. These
settings are in the registry keys and are shown on a per-user basis. If
you do not want additional network drives to be mapped for a user, you
must disconnect them before creating the difference file.
- Error Message: Contact the Manufacturer...
If you attempt to apply a difference file to a computer on which the
%SystemRoot% folder is named differently from the %SystemRoot% folder
on the computer on which the difference file was created, you may
receive the following error message
A problem exists with a file supplied by your computer's
manufacturer. Contact the manufacturer and report the following:
A snapshot or diff file specified on the command line was created
with a different sysroot and cannot be used now.
Click OK. Setup will continue but certain applications or other
features may not work correctly.
- Temporary files are left in the folder in which you are creating
Sysdiff files.
This behavior can occur if you end the Sysdiff tool prematurely. Delete
the temporary files and re-create the Sysdiff files.
- Error Message: Diff Failed (error=2)
This error message indicates you spelled one of the sysdiff command line
arguments incorrectly. For example, sysdiff /diff base.img offic.img,
but base.img is really called base2.img.
- Error Message: Diff Failed (error=32)
This error message indicates that some of the files the Sysdiff tool
is trying to read are in use. To resolve this issue, use one of the
following methods:
- Close all programs, restart the computer, and then run the Sysdiff
tool without running any other programs.
- Use the [ExcludeFiles] section in the Sysdiff.inf file.
- All files applied with the SYSDIFF /APPLY command have the same date,
which is the date the difference file was created.
This behavior can cause problems for programs whose uninstall program
uses file dates as a criterion for file comparison.
For more information, please see the following article(s) in the
Microsoft Knowledge Base:
ARTICLE-ID: Q158548
TITLE : Sysdiff Changes Dates on Files It Applies to WinNT
- Error Message: Access Denied.
You may experience the above error when you are applying multiple
image files to a network share of the Windows NT source files. For
example, you may have an image of Microsoft Word and another image
of Microsoft Excel. When you use Sysdiff /Inf to apply the second
image to the network location, you may receive this error.
Microsoft has confirmed this to be a problem in the Microsoft products
listed at the beginning of this article. We are researching this problem
and will post new information here in the Microsoft Knowledge Base as it
becomes available.
- When applying a image not all registry changes, ini changes, and files
are created and/or copied.
Make sure you reboot after installing any applications. Many
applications require you to reboot after setup. During this reboot the
application makes additional changes. If you do not restart your
computer, SYSDIFF /DIFF might not detect all relevant changes.
- After using the sysdiff.exe utility, you are unable to close the
application window.
This occurs on certain machines but is not a cause for alarm. Simply
open task manager by right-clicking on the taskbar and selecting Task
Manager and close the application. Make sure that sysdiff is done and
complete before closing.
For additional information, please see the following articles in the
Microsoft Knowledge Base:
ARTICLE-ID: Q155197
TITLE : Unattended Setup Parameters for Unattend.txt File
ARTICLE-ID: Q156795
TITLE : Using Sysdiff.exe with Unattended Setup and Windows NT
4.0
Additional query words: prodnt diff corrupt
======================================================================
Keywords : kbsetup kbtool ntsetup NTSrvWkst ntutil
Version : 4.0
Platform : WinNT
===============================================================================
Created_by: scottmca Edit_review: davidg Edited: 14-OCT-1996
Modified_by: a-rlagow Tech_review: davidg Reviewed: 14-OCT-1996
Removing Welcome to NT Screen from Windows NT Installation
Removing Welcome to Windows NT Screen from WinNT Installation [winnt]
ID: Q157920 CREATED: 21-OCT-1996 MODIFIED: 22-MAY-1997
4.0
WinNT
PUBLIC | kbsetup kbui nt32ap ntsetup ntui ntutil
======================================================================
--------------------------------------------------------------------------
The information in this article applies to:
- Microsoft Windows NT Workstation, version 4.0
- Microsoft Windows NT Server, version 4.0
--------------------------------------------------------------------------
SYMPTOMS
========
When you do unattended installations using the Unattend.txt file, it is
possible to remove the Welcome to Windows NT splash screen that appears
after the initial installation, and after each new user logs on to the
newly installed system. You can also use this procedure with attended
installations. It is useful if an administrator wants to prevent the users
from seeing this splash screen.
RESOLUTION
==========
To remove the Welcome to Windows NT splash screen, use one of the following
methods:
Method 1
--------
1. Copy all the Windows NT system files needed (usually the I386 directory
and all its subdirectories) from the Windows NT compact disc to the
distribution server, which is a network share devoted to network client
setup.
2. Create the Unattend.txt file with any parameters that you feel are
necessary. In this method, there are no special entries that need to be
made in the Unattend.txt file to remove the splash screen.
For additional information, please see the following article in the
Microsoft Knowledge Base:
ARTICLE-ID: Q155197
TITLE : Unattended Setup Parameters for Unattend.txt File
3. In the I386 directory (or the directory for the platform you are
installing that you copied to the distribution server), change the name
of the Welcome.ex_ file to Welcome.bak.
4. Back up the Txtsetup.sif file in the I386 directory to another file
name, such as Txtsetup.bak.
5. Open the Txtsetup.sif file in Notepad. Use the Find command and search
for the word "Welcome." There should be only one entry, and it should
appear as the following:
welcome.exe = 1,,,,,,,1,0,0
6. Place a semicolon in front of this line. It should now look like:
;welcome.exe = 1,,,,,,,1,0,0
7. Save the Txtsetup.sif file back to the distribution share.
8. Back up the Dosnet.inf file in the I386 directory to another file name,
such as Dosnet.bak.
9. Open the Dosnet.inf file in Notepad. Use the Find command and search for
the word "Welcome." There should be only one entry, and it should appear
as the following:
d1,welcome.exe
10. Place a semicolon in front of this line. It should now look like:
;d1,welcome.exe
11. Save the Dosnet.inf file back to the distribution share and quit
Notepad.
12. Run the setup routine for Microsoft Windows NT. The first time the
administrator or any user logs on, the Welcome to Windows NT screen
will no longer be presented.
NOTE: The functionality of the Welcome to Windows NT splash screen
can be enabled again. Copy the expanded Welcome.exe file to the
%Systemroot%, log off, and then log back on. There is a registry entry
that controls the operation of this executable file.
Method 2
--------
1. Copy all the Windows NT system files needed, usually the I386 directory
and all its subdirectories from the compact disc to the distribution
server, which is a network share devoted to network client setup. The
directory name of this network share is usually also I386.
2. Create the Unattend.txt file with any parameters that you feel are
necessary. In your Unattend.txt file, make sure Oempreinstall is set to
Yes.
For additional information, please see the following article in the
Microsoft Knowledge Base:
ARTICLE-ID: Q155197
TITLE : Unattended Setup Parameters for Unattend.txt File
3. Create a directory named $oem$ under the I386 directory (the directory
of the network share on the distribution server).
4. In the $oem$ directory, create a text file named Cmdlines.txt that
contains the following two lines:
[Commands]
".\regedit /s nowelc.reg"
5. Also in the $oem$ directory, create a text file named Nowelc.reg that
contains the following six lines:
REGEDIT4
[HKEY_CURRENT_USER\Software\Microsoft\Windows\CurrentVersion
\Explorer\Tips]
"DisplayInitialTipWindow"=dword:00000000
"Show"=hex:00,00,00,00
"Next"=hex:03,00
NOTE: The second line is blank, but it must be present; line 3 above
wraps to the next line for readability, but it should be all on one line
in the Nowelc.reg file, with no spaces between CurrentVersion and
\Explorer (that is, ...\CurrentVersion\Explorer\Tips]).
6. Place a copy of the Regedit.exe file (from the I386 directory) in the
$oem$ directory. At this point, there should be three files in the
$oem$ directory: Cmdlines.txt, Nowelc.reg, and Regedit.exe.
7. Run unattended setup for Windows NT 4.0.
======================================================================
Keywords : kbsetup kbui nt32ap ntsetup ntui ntutil
Version : 4.0
Platform : WinNT
Issue type : kbhowto
===============================================================================
Created_by: davidren Edit_review: taiyee Edited: 22-MAY-1997
Modified_by: taiyee Tech_review: rbugner Reviewed: 21-OCT-1996
Automating Network Printer Setup
Automating Network Printer Setup [winnt]
ID: Q158398 CREATED: 29-OCT-1996 MODIFIED: 21-MAY-1997
4.0
WinNT
PUBLIC | kbnetwork kbprint ntdomain ntprint NTSrvWkst ntutil
======================================================================
---------------------------------------------------------------------------
The information in this article applies to:
- Microsoft Windows NT Workstation version 4.0
- Microsoft Windows NT Server version 4.0
---------------------------------------------------------------------------
SUMMARY
=======
Unattended Setup is not designed to install printers. However with little
effort, you can configure your environment to install a network printer
when a user logs on to a computer running Windows NT for the first time.
MORE INFORMATION
================
Use the following steps to configure your environment to install a network
printer when a user logs on to a computer running Windows NT for the first
time:
1. Install and share the desired printer on the Windows NT server.
2. Use System Policy Editor to create a profile:
a. From the File menu, click New Policy.
b. Double-click Default Computer.
c. Open System\Run.
d. Put a check mark in the box next to the Run option.
e. Click the Show button.
f. Click the Add button.
g. Type a descriptive name for the item.
h. Add the UNC path pointing to the Windows NT 4.0 printer share.
i. Click OK 3 times.
j. From the File menu, click Save and save the file to Ntconfig.pol
located in the directory used for the NetLogon share.
For example:
<servername>\admin$\system32\repl\import\scripts\ntconfig.pol)
NOTE: Ntconfig.pol must exist in the NETLOGON share of all domain
controllers. This may require manually copying the file to the correct
location or setting up replication.
For additional information on configuring Windows NT for directory
replication, please see the following article in the Microsoft Knowledge
Base:
ARTICLE-ID: Q101602
TITLE : Configuring Windows NT for Replication
3. Modify the local user account database on the workstations such that the
domain user is a member of the local Administrators group. This
modification is necessary because you must be an administrator to
install a printer.
When a user first logs on, he or she will be prompted with the Install
Printer Driver dialog box. Clicking the Yes button will set up the printer.
Each subsequent time the user logs on, a properties window for the printer
will open. Although this window does not present any problems, it can be
eliminated by removing the item from the Run option in the Ntconfig.pol
file.
The above procedures can be modified to work in environments that are not
organized by a domain. This modification would require enabling manual
profiles. Refer to System Policy Editor Help for more information on Manual
Updates.
Additional query words: profile
======================================================================
Keywords : kbnetwork kbprint ntdomain ntprint NTSrvWkst ntutil
Version : 4.0
Platform : WinNT
Issue type : kbhowto
===============================================================================
Created_by: glenng Edit_review: cathyan Edited: 21-MAY-1997
Modified_by: cathyan Tech_review: mmahoney Reviewed: 30-OCT-1996
How to Run a Program Only Once After Unattended Setup of NT 4.0
How to Run a Program Only Once After Unattended Setup of WinNT[winnt]
ID: Q158447 CREATED: 30-OCT-1996 MODIFIED: 22-MAY-1997
4.0
winnt
PUBLIC | kbsetup nthowto ntsetup NTSrvWkst
======================================================================
--------------------------------------------------------------------------
The information in this article applies to:
- Microsoft Windows NT Workstation, version 4.0
- Microsoft Windows NT Server, version 4.0
--------------------------------------------------------------------------
SUMMARY
=======
The unattended setup mode of Windows NT 4.0 does not offer a way to run a
program once the setup is complete. Nevertheless, this functionality may be
very useful if you want to set up other components on your system after the
completion of the unattended setup (for example, running a batch file,
launching a hands-free service pack update, or starting the setup routine
of other products).
This article describes how to run a program once (after an unattended setup
has completed).
MORE INFORMATION
================
Automatically running any kind of program after an unattended setup has
completed is not normally possible. The following steps explain how to run
a program only once after an unattended setup has completed.
Windows NT must be installed with the AutoLogon option enabled so that the
system automatically logs itself onto the network immediately after setup
is complete, thus allowing a session to be automatically opened and a
specific program to be launched.
For additional information about enabling AutoLogon for initial logon after
running Windows NT 4.0 Setup, please see the following article in the
Microsoft Knowledge Base:
ARTICLE-ID: Q157361
TITLE : How to Automatically Log On After an Unattended Setup
To set up Windows NT 4.0 and to run a program automatically after the setup
has completed, use either of the following procedures:
1. Create a new share on a network server and then copy the i386 folder
(or appropriate platform folder) from the Windows NT 4.0 compact disc to
the new share.
2. Obtain the Regini.exe program from the Windows NT 4.0 Resource Kit and
place it in the shared network installation point.
3. Using a text editor (such as Notepad), create a text file and name it
Runonce.ini. Save the file to the shared network installation point. In
this file, create the following entries (making sure to place a carriage
return at the end of each line):
\Registry\Machine
Software
Microsoft
Windows
CurrentVersion
Run
RUNBATCH = REG_SZ "BATCH.CMD"
4. Add the following entry to the [Unattended] section of the Unattend.txt
file:
OEMPreinstall = Yes
5. Add the following entries to the [GUIUnattended] section of the
Unattend.txt file:
DetachedProgram = "%SystemRoot%\System32\REGINI.EXE"
Arguments = "%SystemRoot%\System32\RUNONCE.INI"
For additional information about parameters for the Unattend.txt file,
please see the following article in the Microsoft Knowledge Base:
ARTICLE-ID: Q155197
TITLE : Unattended Setup Parameters for Unattend.txt File
6. Save and close the Unattend.txt file.
7. Using a text editor, create a text file and save it to the shared
network installation point as Cleanup.inf. The contents of the
Cleanup.inf file must be:
[Version]
signature="$CHICAGO$"
[DefaultInstall]
DelReg = Delete.Reg
[Delete.Reg]
HKLM,"SOFTWARE\Microsoft\Windows\CurrentVersion\Run","RUNBATCH"
8. Using a text editor, create a batch file and save it to the shared
network installation point as Batch.cmd. This batch file can include any
command, and will be run only once after the unattended setup has
completed. The Batch.cmd file must also contain the following lines:
%SystemRoot%\System32\rundll32.exe setupapi,InstallHinfSection
DefaultInstall 132 %SystemRoot%\System32\cleanup.inf
NOTE: The above command should be all on one line; the line is wrapped
for readability.
Triggering the Cleanup.inf file in this manner prevents the running of
the Batch.cmd file in future logons.
9. During the first phase of the unattended setup, all system files are
temporarily copied to C:\$Win_nt$.~ls and C:\$Win_nt$.~bt. the
Dosnet.inf lists the files that have to be copied to the system.
Therefore, the next step is to edit the Dosnet.inf and add the following
lines to the end of the [Files] section:
d1,REGINI.EXE
d1,RUNONCE.INI
d1,BATCH.CMD
d1,CLEANUP.INF
10. The Txtsetup.sif file is used during the text-mode phase of the
unattended setup. This file tells the setup process which files have to
be copied to the hard disk.
The next step is to modify the Txtsetup.sif file in the shared network
installation point. Add the following lines to the end of the
[SourceDisksFiles] section of the Txtsetup.sif file:
BATCH.CMD = 1,,,,,,,2,0,0
REGINI.EXE = 1,,,,,,,2,0,0
RUNONCE.INI = 1,,,,,,,2,0,0
CLEANUP.INF = 1,,,,,,,2,0,0
Adding these lines causes the files above to be copied to the System32
directory.
11. Run Setup using the appropriate switches, specifying the Unattend.txt
file containing the modifications discussed above.
-or-
1. Create a $oem$ directory under the I386 directory.
2. Create a registry file by exporting the Runonce.ini file out of the
registry. The file should look similar to the following:
REGEDIT4
[HKEY_LOCAL_MACHINE\SOFTWARE\Microsoft\Windows\CurrentVersion\RunOnce]
@="c:\\WinNT\\System32\\Calc.exe"
NOTE: Replace "C:\\WinNT\\Sytem32\\Calc.exe" with whatever command you
want to run. Give the file a descriptive name, such as Runonce.reg.
3. Copy Regedit.exe to the $oem$ directory.
4. Use a text editor to create a file named Cmdlines.txt. In this file,
add the following lines:
[command]
".\regedt /s runonce.reg"
5. In the Unattended.txt file, make sure you have OEMPREINSTALL set to
"Yes".
6. Run unattended setup for Windows NT 4.0.
Additional query words: 4.00 prodnt deployment sysdiff unattended
======================================================================
Keywords : kbsetup nthowto ntsetup NTSrvWkst
Version : 4.0
Platform : winnt
Issue type : kbhowto
===============================================================================
Created_by: jamesfi Edit_review: taiyee Edited: 22-MAY-1997
Modified_by: taiyee Tech_review: davidren Reviewed: 31-OCT-1996
How to Set the Admin Password in Unattended WinNT 4.0 SetupHow to Set the Admin Password in Unattended WinNT 4.0 Setup [winnt]
ID: Q158484 CREATED: 31-OCT-1996 MODIFIED: 28-MAR-1997
4.0
WinNT
PUBLIC | kbsetup nthowto ntsetup NTSrvWkst
: PUBLIC
======================================================================
--------------------------------------------------------------------------
The information in this article applies to:
- Microsoft Windows NT Server version 4.0
- Microsoft Windows NT Workstation version 4.0
--------------------------------------------------------------------------
SUMMARY
=======
When running unattended setup in Windows NT Server and Workstation 4.0,
you
can specify the machine administrator password or leave it blank. The
password is ordinarily set during GUI mode and is controlled by the
following key:
OemBlankAdminPassword = %value%
with 0 meaning no and 1 meaning yes. However, there is a way to set
this password automatically for each computer you install.
MORE INFORMATION
================
To set the local administrators password, complete the following steps in
your i386 share point:
1. Create a $oem$ directory below i386.
2. Use Edit to create the Cmdlines.txt file, and inside the file type the
following:
[commands]
.\net user administrator <Password>
3. Place a copy of the file Net.exe in the $oem$ directory.
4 In your Unattended.txt file, make sure Oempreinstall is set to Yes.
5. Run unattended setup for Windows NT 4.0.
Additional query words: unattended change password automate unattend.txt
unattend
======================================================================
Keywords : kbsetup nthowto ntsetup NTSrvWkst
Version : 4.0
Platform : WinNT
===============================================================================
Created_by: bod Edit_review: a-coling Edited: 05-NOV-1996
Modified_by: a-rlagow Tech_review: rogerbr Reviewed: 31-OCT-1996
Sysdiff Changes Dates on Files It Applies to WinNTSysdiff Changes Dates on Files It Applies to WinNT [winnt]
ID: Q158548 CREATED: 31-OCT-1996 MODIFIED: 28-MAR-1997
4.0
WinNT
PUBLIC | kbnetwork ntsetup NTSrvWkst ntutil kbbuglist kbfixlist
: PUBLIC
======================================================================
--------------------------------------------------------------------------
The information in this article applies to:
- Microsoft Windows NT Workstation version 4.0
- Microsoft Windows NT Server version 4.0
-------------------------------------------------------------------------
SYMPTOMS
========
When the sysdiff package is used to apply software to computers running
Windows NT Server or Workstation, the dates on files that are applied via
the package are changed from their original date to the current date. This
happens whether you are doing a sysdiff /apply or a sysdiff /inf.
RESOLUTION
==========
Apply the hotfix mentioned below. Please note that you must rebuild any
packages that were built using the previous Sysdiff.exe.
STATUS
======
Microsoft has confirmed this to be a problem in Windows NT version 4.0. A
supported fix is now available, but has not been fully regression-tested
and should be applied only to systems experiencing this specific problem.
Unless you are severely impacted by this specific problem, Microsoft
recommends that you wait for the next Service Pack that contains this fix.
Contact Microsoft Product Support Services for more information.
This hotfix has been posted to the following Internet location:
ftp://ftp.microsoft.com/bussys/winnt/winnt-public/fixes/usa/NT40/
utilities/Sysdiff-fix
MORE INFORMATION
================
For more information, please see the following article(s) in the Microsoft
Knowledge Base:
ARTICLE-ID: Q157576
TITLE : Troubleshooting Problems Using Sysdiff.exe Tool
Additional query words: prodnt automated
======================================================================
Keywords : kbnetwork ntsetup NTSrvWkst ntutil kbbuglist kbfixlist
Version : 4.0
Platform : WinNT
Issue type : kbbug
Resolution Type : kbfix
===============================================================================
Created_by: bod Edit_review: a-coling Edited: 05-NOV-1996
Modified_by: a-rlagow Tech_review: scottmca Reviewed: 31-OCT-1996
Adding Custom Logo, Background and BannerTo GUI Unattended SetupAdding Custom Logo, Background, & Banner to GUI Unattended Setup[winnt]
ID: Q158752 CREATED: 05-NOV-1996 MODIFIED: 27-MAY-1997
4.0
WinNT
PARTNER | kbsetup nthowto ntsetup NTSrvWkst
======================================================================
--------------------------------------------------------------------------
The information in this article applies to:
- Microsoft Windows NT Workstation version 4.0
- Microsoft Windows NT Server version 4.0
--------------------------------------------------------------------------
SUMMARY
=======
When you use unattended setup to install Windows NT Workstation or Server,
it is possible to have a custom designed logo and background appear during
the GUI portion of the unattended install, along with a banner.
To have a custom logo and/or background displayed during GUI setup on an
unattended install, complete the following steps:
1. Create your Windows NT distribution share in a location available to
all client systems that will be installed. Do this by copying the I386
directory (or specific hardware platform directory, Alpha, PowerPC,
MIPS) to the distribution system's hard disk drive, and then share this
directory on the network.
2. In the I386 directory (or specific hardware platform directory), create
a directory with the name $OEM$.
3. Create an unattended setup text file in the $OEM$ directory on the
distribution share.
For information on configuring Windows NT for unattended setup, please
see the following article in the Microsoft Knowledge Base:
ARTICLE-ID: Q155197
TITLE : Unattended Setup Parameters for Unattend.txt File
4. Make sure the Unattend.txt file has the following entries under each of
the indicated section headings:
[Unattended]
OemPreinstall = Yes
NoWaitAfterTextMode = 1
NoWaitAfterGuiMode = 1
[OEM_Ads]
Banner = "Windows NT *Your text message!"
Logo = <filename>.bmp ; logo file created in step #6
Background = <filename>.bmp ; background file created in step #6
[GuiUnattended]
OemSkipWelcome = 1
[Display]
ConfigureAtLogon = 0
BitsPerPel = 16
XResolution = 640
YResolution = 480
AutoConfirm = 1
5. On the "Banner =" line in the [OEM_Ads] section of the Unattend.txt
file, type the text message that should be displayed, in quotation
marks. This text message can be just about any length, but depending
on the size of the logo bitmap used, may overlay that bitmap. To break
up the text message into shorter, more readable lines, use the "*"
symbol within the message. Each new line will be left-justified. See
the example above in step 4. This text must contain the "Windows NT"
substring or else it will be ignored.
6. For the logo or background, create or modify any bitmap file using
Microsoft Paint (included with Windows NT 4.0), and save the file with
a file name using the MS-DOS 8.3 naming conventions and with a format
of "16 Color Bitmap" in the $OEM$ directory created in step 2.
- Logo: The logo can be any size up to a screen resolution of 640x480,
but anything this large may conceal any background used, if any.
The logo is always placed in the upper-right portion of the display.
NOTE: Your logo must not cover the Microsoft Wizard pages that appear
during end user operation.
- Background: The background should have a screen resolution of
640x480; anything smaller will not display to the edges of the
display. The background is always centered in the middle of the
display.
NOTE: Screen resolution, as configured in step 4, and bitmap format,
as configured in step 6, should be followed closely or else the
display of these items may produce unexpected results (although no
results will be critical to the proper completion of an unattended
install.
MORE INFORMATION
================
The three entries for the unattend file that allow the use of a banner,
logo, and background have the following syntax
Banner = <text>
Logo = <file_name>[,<resource_id>]
Background = <file_name>[,<resource_id>]
where:
- Banner is a text string that will be displayed in the upper-left corner
of the display. This text must contain the "Windows NT" substring or
else it will be ignored.
- Logo specifies a bitmap to be displayed in the upper-right corner of the
display. If this line has only one field, it is assumed to a .bmp file
located in the $OEM$ directory of the distribution share point. However,
if two fields are specified, then the first field is the name of a DLL
and the second is a base 10 number that represents the resource ID of
the bitmap in the DLL. The DLL specified should be located in the $OEM$
directory.
- Background specifies a background bitmap to be used. The syntax is the
same as for the Logo parameter. For best results on VGA-based displays,
this bitmap should be exactly 640x480.
Example
-------
Banner = "CompanyX Windows NT Setup *CompanyName, Thanks!"
Logo = my_logo.dll, 128
Background = CompanyX.bmp
Additional query words: prodnt sysdiff
======================================================================
Keywords : kbsetup nthowto ntsetup NTSrvWkst
Version : 4.0
Platform : WinNT
Issue type : kbhowto
===============================================================================
Created_by: davidren Edit_review: mokamo Edited: 27-MAY-1997
Modified_by: mokamo Tech_review: jamesfi Reviewed: 05-NOV-1996
Installing LPT Ports with Windows NT 4.0 Unattended Setup
Installing LPR Ports with Windows NT 4.0 Unattended Setup [winnt]
ID: Q159451 CREATED: 14-NOV-1996 MODIFIED: 28-MAR-1997
4.0
WinNT
PUBLIC | kbsetup ntdriver ntreskit ntsetup
: PUBLIC
======================================================================
-------------------------------------------------------------------------
The information in this article applies to:
- Microsoft Windows NT Workstation versions 4.0
- Microsoft Windows NT Server versions 4.0
-------------------------------------------------------------------------
SUMMARY
=======
Although there is an option in the Unattended Setup to install TCP/IP
printing, there is no option available to actually install the LPR port. To
install the LPR port in an unattended method, the OEMPreinstall features of
unattend must be used.
MORE INFORMATION
================
To install LPR ports on a system, the user must be a member of the
administrator group. An advantage of installing LPR ports during an
unattended setup is that the administrator is not required to log on to
each workstation to install the port. A disadvantage of this procedure is
that each different LPR port configuration required for the workstations
will need a separate installation point on the network. Each installation
point requires about 80 MB of disk space.
To install an LPR port (or ports), perform the following steps:
1. Install Microsoft TCP/IP Printing on a Windows NT Workstation or Server
through Control Panel, Network, Services.
2. After restarting the computer, install the LPR ports with the correct IP
addresses and desired names through Control Panel, Printer, File, Server
Properties.
3. Open Regedit.exe (not Regedt32.exe) and go to the
HKEY_LOCAL_MACHINE/SYSTEM/CurrentControlSet/Control/Print/Monitors/
LPR Ports/Ports
subkey. Under Ports, select the IP address and name of the printer you
just installed. Click Registry/Export Registry File from the menu. Save
it as Lpr.reg. Do this with each LPR port you have installed, making
sure to give each .reg file a unique name. Close REGEDIT.
4. Go to the network installation point for Windows NT. Create a
subdirectory under i386 labeled $oem$. Copy Regedit.exe and the .reg
files created in step 3 to this directory.
5. Create a text file in the $oem$ directory using Edit.com called
Cmdlines.txt. Add these lines, including quotation marks:
[Command]
".\regedit /s .\lpr.reg"
Add an additional line for each port you are installing with the
appropriate .reg file name.
6. Modify the Unattend.txt file using Edit.com to do an OEMPreinstall and
automatically install TCP/IP protocol and TCP/IP printing.
7. Run setup from the i386 directory with the following command line:
winnt /b /s:<sourcefiledir> /u:<unattend file name>
This procedure will install the LPR ports created in Step 2.
Additional Information
----------------------
The example provides only part of the answer file needed for a complete
Windows NT 4.0 unattended installation.
For additional information, please see the following article in the
Microsoft Knowledge Base:
ARTICLE-ID: Q155197
TITLE : Unattended Setup Parameters for Unattend.txt File
Additional query words: prodnt
======================================================================
Keywords : kbsetup ntdriver ntreskit ntsetup
Version : 4.0
Platform : WinNT
===============================================================================
Created_by: jmaloney Edit_review: cathyan Edited: 17-DEC-1996
Modified_by: a-rlagow Tech_review: dewitth Reviewed: 15-NOV-1995
Sysdiff Does Not Add Directory Trees That Are Empty
Sysdiff Does Not Add Empty Directories [winnt]
ID: Q159839 CREATED: 21-NOV-1996 MODIFIED: 22-MAY-1997
4.0
WinNT
PUBLIC | kbenv kbsetup ntconfig ntsetup
======================================================================
--------------------------------------------------------------------------
The information in this article applies to:
- Microsoft Windows NT Workstation version 4.0
- Microsoft Windows NT Server version 4.0
--------------------------------------------------------------------------
SYMPTOMS
========
When you use use Sysdiff to propagate directory structures to computers
running Windows NT 4.0, Sysdiff will not add the directories that are
empty. Editing the [IncludeFilesindDir] section of the Sysdiff.inf file
does not seem to help.
RESOLUTION
==========
To work around this problem, do one of the following:
- Place a temporary file in the final level of the directory that you want
propagated to your computers running Windows NT Server.
-or-
- Create a $oem$ directory structure on your \i386 share to copy these
directories during unattended install to the target computers. Please
refer to the Windows NT Workstation Resource Kit for 4.0, chapter 2 for
instructions.
STATUS
======
Microsoft has confirmed this to be a problem in Windows NT version 4.0. We
are researching this problem and will post new information here in the
Microsoft Knowledge Base as it becomes available.
Additional query words: Unattended Automated
======================================================================
Keywords : kbenv kbsetup ntconfig ntsetup
Version : 4.0
Platform : WinNT
===============================================================================
Created_by: bod Edit_review: dianage Edited: 21-MAY-1997
Modified_by: dianage Tech_review: mmcart Reviewed: 21-NOV-1996
Q162001: Do Not Duplicate Installed Versions of Windows NT
Do Not Disk Duplicate Installed Versions of Windows NT [winnt]
ID: Q162001 CREATED: 09-JAN-1997 MODIFIED: 30-APR-1997
3.1 3.5 3.51 4.0
WinNT
PUBLIC | kbnetwork kbsetup ntreskit ntsetup NTSrvWkst
======================================================================
------------------------------------------------------------------
The information in this article applies to:
- Microsoft Windows NT Workstation, versions 3.1, 3.5, 3.51, and 4.0
- Microsoft Windows NT Server versions 3.1, 3.5, 3.51, and 4.0
------------------------------------------------------------------
SUMMARY
==========
Microsoft provides several methods for the proper deployment of the
Windows NT operating system. The use of a supported method is very
important to ensuring the security of the systems running Windows NT
is not compromised.
There is a reason you can't just copy the hard disk from one computer to
another to deploy Windows NT. One of the important features of Windows NT
is its security. Each computer is assigned a unique Security ID (SID)
during Setup at the time the machine name is entered; this ensures that it
can be identified on the network. Almost all of the network services have
this security information encoded in their entries in the registry during
Setup or subsequent installation. Simply copying the contents of one hard
disk to another would give each computer the same SID, making security
impossible to maintain.
MORE INFORMATION
================
When a computer is installed, it is given a SID. For a Windows NT
Workstation, Windows NT Member server, or a Windows NT primary domain
controller (PDC), that SID is computed to contain a statistically unique
96-bit number. For a Windows NT backup domain controller (BDC), that SID
is identical to the SID of the PDC for the domain.
The primary SID is generated during the installation of Windows NT and is
the prefix of the SIDs for all the user accounts and group accounts
created on the computer. The SID is concatenated with the RID of the
account to create the account's unique identifier.
So, if two workstations have the same primary SID, the first user account
generated (and so forth) on each workstation is the same because the SID
on both computers is the same.
Here is what happens when the SID is created. When you install Windows NT,
Setup creates a unique SID for that computer and uses this SID as a prefix
for all local machine accounts. This can be seen by using Regedt32.exe to
view the local user's SID. If you create several local accounts you will
see the SID for that account when logging on as that user.
HKEY_USERS on Local Machine
Example:
S-1-5-21-191058668-193157475-1542849698-500 administrator
S-1-5-21-191058668-193157475-1542849698-1000 User one
S-1-5-21-191058668-193157475-1542849698-1001 User two
S-1-5-21-191058668-193157475-1542849698-1002 User three
Notice that only the last four digits are incremented as new accounts are
added. The implication of this for Workgroup security is that local users
have rights on other computers according to the order the account in which
was created. Additionally, the impact on file ownership for
shared/removable media will be compromised and would make security
unmanageable.
The "after GUI replication" method is unsupported because of the security,
resource ownership and unmanageability implication.
Because the SID identifies the computer or domain as well as the user, it
is critical that it be unique to maintain support for current and future
applications.
Microsoft Policy Statement
Microsoft does not provide support for systems that have been installed by
duplicating fully installed copies of either Windows NT Workstation,
Server or Windows 95. Microsoft supports using disk duplication as a
method of distribution for Windows NT 4.0 if the disk is duplicated at the
point in the Windows NT 4.0 setup process after the second reboot and
before the graphical mode portion of Windows NT 4.0 setup.
Clarification
Essentially, this duplication consists of 'XCOPY' of the entire tree
structure after Windows NT has been installed, affecting security,
hardware and other areas of the product. More technical details below.
Windows NT 3.51 CPS and Windows NT 4.0 Deployment Tools, while unattended,
are not simple copies and do configure the operating system correctly.
REFERENCE
=========
The Microsoft Knowledge Base provides a variety of articles that outline
specifications and how to information for the proper deployment of Windows
NT.
The Windows NT 4.0 Workstation Resource Kit provides documentation on the
deployment procedures for Windows NT 4.0.
Consult the Computer Profile Setup documentation in the Windows NT 3.5 and
Windows NT 3.51 Resource Kits on deployment utilities.
Download the following file to get the latest information on Windows NT
deployment:
http://www.microsoft.com/ntworkstation/deploy.exe
Additional query words: prodnt clone cloning
======================================================================
Keywords : kbnetwork kbsetup ntreskit ntsetup NTSrvWkst
Version : 3.1 3.5 3.51 4.0
Platform : WinNT
========================================================================
Created_by: rbugner Edit_review: dianage Edited: 27-JAN-1997
Modified_by: tomfe Tech_review: cliffv Reviewed: 16-JAN-1997
How to Remove the Briefcase During Windows NT 4.0 Installation
How to Remove the Briefcase During Windows NT 4.0 Installation[winnt]
ID: Q163481 CREATED: 11-FEB-1997 MODIFIED: 21-MAY-1997
4.0
WinNT
PUBLIC | kbsetup ntsetup NTSrvWkst ntutil prodnt
======================================================================
---------------------------------------------------------------------
The information in this article applies to:
- Microsoft Windows NT Server version 4.0
- Microsoft Windows NT Workstation version 4.0
---------------------------------------------------------------------
SUMMARY
=======
During the installation of Windows NT 4.0, the Briefcase is created and
placed on the desktop by default. You can disable the creation of the
Briefcase by editing two information files used to configure Windows NT.
However, the only way to activate these changes is by initiating the
Windows NT installation over the network or using an unattended Setup.
MORE INFORMATION
================
WARNING: Incorrect modifications to .inf files can cause serious, system-
wide problems that may require you to reinstall Windows NT to correct
them. Microsoft cannot guarantee that any problems resulting from
modifications to .inf files can be solved. Use this method at your own
risk.
To disable the creation of the Briefcase, use the following steps:
1. Copy the folder that contains the installation files for your computer
type (for example, the I386 folder for x86-based computers) from the
Windows NT CD-ROM to a hard disk.
2. Using Notepad or any other text editor, open the Layout.inf file,
search for "syncapp.exe," and insert a semicolon in front of the line.
The change should look like:
;syncapp.exe = 1,,28672,,,,,2,0,0
3. Using Notepad or any other text editor, open the Txtsetup.sif file,
search for "syncapp.exe," and insert a semicolon in front of the line.
The change should look like:
;syncapp.exe = 1,,,,,,,2,0,0
4. Initiate the Windows NT installation over the network or using an
unattended Setup.
The semicolon causes Windows NT Setup to treat the line in each file as a
comment. The Windows NT installation ignores the commented lines, causing
the Briefcase not to be created.
For information about installing Windows NT 4.0 using an unattended Setup,
please see the following article in the Microsoft Knowledge Base:
ARTICLE-ID: Q155197
TITLE : Unattended Setup Parameters for Unattend.txt File
To enable the creation of the Briefcase for any new installations, use
the following steps:
1. Remove the semicolon from the lines in the Layout.inf and Txtsetup.sif
files.
2. Start the Windows NT installation.
To create a Briefcase in an installation that did not originally install
the Briefcase, use the right mouse button to click the desktop, point to
New, and then click Briefcase.
Additional query words: my briefcase
======================================================================
Keywords : kbsetup ntsetup NTSrvWkst ntutil prodnt
Version : 4.0
Platform : WinNT
Issue type : kbhowto
===============================================================================
Created_by: scottmca Edit_review: davidg Edited: 12-FEB-1997
Modified_by: cathyan Tech_review: davidg Reviewed: 12-FEB-1997
Q163872: Sysdiff Cannot Delete Files
Sysdiff Cannot Delete Files [winnt]
ID: Q163872 CREATED: 19-FEB-1997 MODIFIED: 24-MAR-1997
4.0
WinNT
PUBLIC | kbbug4.00 kbnetwork ntsetup NTSrvWkst kbbuglist
: PUBLIC
======================================================================
---------------------------------------------------------------------
The information in this article applies to:
- Microsoft Windows NT Server version 4.0
- Microsoft Windows NT Workstation version 4.0
---------------------------------------------------------------------
SYMPTOMS
========
When you apply a Sysdiff package that includes information that files
should be deleted, only one file per directory is actually deleted.
RESOLUTION
==========
Apply the hotfix mentioned below. Please note that you must rebuild any
packages that were built using the previous Sysdiff.exe.
MORE INFORMATION
================
For more information, please see the following article(s) in the Microsoft
Knowledge Base:
ARTICLE-ID: Q157576
TITLE : Troubleshooting Problems Using Sysdiff.exe Tool
STATUS
======
Microsoft has confirmed this to be a problem in Windows NT version 4.0.
A supported fix is now available, but has not been fully regression-tested
and should be applied only to systems experiencing this specific problem.
Unless you are severely impacted by this specific problem, Microsoft
recommends that you wait for the next Service Pack that contains this fix.
Contact Microsoft Technical Support for more information.
Additional query words: unattended OPK
======================================================================
Keywords : kbbug4.00 kbnetwork ntsetup NTSrvWkst kbbuglist
Version : 4.0
Platform : WinNT
Issue type : kbbug
===============================================================================
Created_by: robertvi Edit_review: barbl Edited: 20-MAR-1997
Modified_by: a-rlagow Tech_review: herbertm Reviewed: 26-FEB-1997
How to Modify Boot.ini Using Sysdiff
How to Modify Boot.ini Using Sysdiff [winnt]
ID: Q163914 CREATED: 19-FEB-1997 MODIFIED: 22-MAY-1997
4.0
PUBLIC | kbsetup ntsetup
======================================================================
--------------------------------------------------------------------------
The information in this article applies to:
- Microsoft Windows NT Workstation version 4.0
- Microsoft Windows NT Server version 4.0
-------------------------------------------------------------------------
SYMPTOMS
========
When you use Sydiff.exe in your deployment of Windows NT Server and Windows
NT Workstation, you may notice that it does not propagate the changes to
the Boot.ini file, even though it does note the modifications to the file
between the /snap command and the /diff command.
CAUSE
=====
This happens because the Boot.ini file has the file properties hidden,
system, and read-only.
WORKAROUND
==========
To allow Sysdiff to modify the Boot.ini file, you will need to change the
properties of the Boot.ini file. Use Attrib.exe to change the properties;
Attrib.exe can be found in your %Systemroot%\System32 subdirectory. To use
Attrib.exe to change the properties of the Boot.ini file:
1. Below your /i386 share of the source files, create a $OEM$ subdirectory,
if it does not already exist.
2. Place a copy of Attrib.exe in the $oem$ subdirectory.
3. Perform step a or step b below, depending on whether you are using
Sysdiff in the /inf mode or not.
a. If you are using Sysdiff in the /inf mode, the $oem$ directory
structure and the Cmdlines.txt file will already exist. Your
Cmdlines.txt file should look like the following:
[Commands]
".\attrib c:\boot.ini -s -r -h"
".\Rundll32 setupapi,InstalllHinfSection DefaultInstall 128
.\diff.inf
".\attrib c:\boot.ini +r +s +h"
NOTE: Make sure the attrib line appears first because commands are
executed in order; the file will then have the correct properties
applied when the package runs.
b. If you are not using Sysdiff in the /inf mode, you will have to
create the Cmdlines.txt file using any text editor. The file should
be similar to the following example:
[Commands]
".\Attrib c:\boot.ini -s -r -h"
".\sysdiff /apply /m .\%diff_file%"
This step will clear the hidden, system, and read-only attributes from
the file and allow sysdiff /apply to propagate the changes to the file.
4. Check your answer file and in the [Unattended] section, and make sure
the following entry is set:
OemPreinstall = Yes
Additional query words: unattend automated
======================================================================
Keywords : kbsetup ntsetup
Version : 4.0
===============================================================================
Created_by: bod Edit_review: dianage Edited: 22-MAY-1997
Modified_by: dianage Tech_review: mmccart Reviewed: 24-FEB-1997
Setting Default Server & Script Options in CSNW
Setting Default Server and Script Options in CSNW [winnt]
ID: Q163979 CREATED: 20-FEB-1997 MODIFIED: 21-MAY-1997
4.0
WinNT
PUBLIC | nthowto NTSrvWkst
======================================================================
--------------------------------------------------------------------------
The information in this article applies to:
- Microsoft Windows NT Workstation version 4.0
- Microsoft Windows NT Server version 4.0
--------------------------------------------------------------------------
SUMMARY
=======
This article describes how to set a Default Preferred Server or Default
Tree and Context, as well as Default Script Options for Client Services for
NetWare (CSNW) and Gateway Services for NetWare (GSNW).
Usually, each user logging on to a workstation will be prompted for a
Preferred Server, providing one has already been set. After the initial
prompt, the user will not see the Preferred Server prompt again.
The following information will allow multiple users logging on to the same
workstation to connect to the same Preferred Server. They will not be
prompted for a Preferred Server.
NOTE: The following registry settings will be present only if an unattended
installation of Windows NT was accomplished.
Default Preferred Server Settings
---------------------------------
To set a Preferred Server for all new users logging on to a computer
running Windows NT Workstation or Windows NT Server, you must modify the
registry.
WARNING: Using Registry Editor incorrectly can cause serious, system-wide
problems that may require you to reinstall Windows NT to correct them.
Microsoft cannot guarantee that any problems resulting from the use of
Registry Editor can be solved. Use this tool at your own risk.
1. Run Registry Editor (Regedt32.exe).
2. From the HKEY_LOCAL_MACHINE subtree, go to the following key:
System\CurrentControlSet\Services\NWCWorkstation\Parameters
3. Add the following Value:
DefaultLocation:REG_SZ:
4. The data for this value should be the name of your preferred server. To
specify a default Tree and Context you must use the following format:
*TREE\CONTEXT
For example, if your Tree is "Netware" and your context is
ou=USA.O=Middleton then the DefaultLocation should read:
DefaultLocation:REG_SZ:*Netware\ou=USA.o=Middleton
-or-
DefaultLocation:REG_SZ:*Netware\USA.Middleton
Default Scripting Options
-------------------------
To set default scripting options for all new users logging on to an
computer running Windows NT Workstation or Windows NT Server, you must
modify the registry.
WARNING: Using Registry Editor incorrectly can cause serious, system-wide
problems that may require you to reinstall Windows NT to correct them.
Microsoft cannot guarantee that any problems resulting from the use of
Registry Editor can be solved. Use this tool at your own risk.
1. Run Registry Editor (REGEDT32.EXE).
2. From the HKEY_LOCAL_MACHINE subtree, go to the following key:
System\CurrentControlSet\Services\NWCWorkstation\Parameters
3. Add the following value:
DefaultScriptOptions:REG_DWORD:
4. The data for this value reflects the default script options, which are:
0 indicates that no scripts will be run.
1 indicates that only NetWare 3.x-level scripts will be run.
3 indicates that either NetWare 3.x or NetWare 4.x-level scripts will
be run.
For example, to specify that all new users logging on to the system will
run all NetWare level scripts, add the following value and data:
DefaultScriptOptions:REG_DWORD:0x3
MORE INFORMATION
================
You can only specify the default NetWare server and/or the default script
options to use for new users. You cannot specify default print options.
For additional information on setting these parameters for unattended
installations, please see the following article in the Microsoft Knowledge
Base:
ARTICLE-ID: Q155197
TITLE : Unattended Setup Parameters for Unattend.txt File
Additional query words: CSNW GSNW Netware logon login default Novell
======================================================================
Keywords : nthowto NTSrvWkst
Version : 4.0
Platform : WinNT
Issue type : kbhowto
========================================================================
Created_by: stuartp Edit_review: cathyan Edited: 21-MAY-1997
Modified_by: cathyan Tech_review: patlewis Reviewed: 21-FEB-1997
General Sysdiff Troubleshooting TipsGeneral Sysdiff Troubleshooting Tips [winnt]
ID: Q165533 CREATED: 20-MAR-1997 MODIFIED: 22-MAY-1997
4.0
WinNT
PUBLIC | kberrmsg kbsetup
======================================================================
--------------------------------------------------------------------------
The information in this article applies to:
- Microsoft Windows NT Workstation versions 4.0
- Microsoft Windows NT Server versions 4.0
--------------------------------------------------------------------------
SUMMARY
=======
The information in this article supplements the document "Automating
Microsoft Windows NT Setup Deployment Guide," available on the World Wide
Web at:
http://www.microsoft.com/ntworkstation/info/Deployment-guide.htm.
MORE INFORMATION
================
How to Troubleshoot Sysdiff Error Messages
------------------------------------------
Sysdiff uses the Windows error numbering system to report problems. To
determine the meaning of a Sysdiff error message, that is, to translate the
error number into a message, switch to an MS-DOS prompt and type the
following
NET HELPMSG <number>
where <number> is the number of the Sysdiff error message.
For example, Sysdiff stops responding and the following error message
appears:
ERROR MESSAGE: SYSTEM ERROR 5
When you type
NET HELPMSG 5
at an MS-DOS prompt, the meaning of "System Error 5" appears:
Access is denied.
When you use this same method to decode the error message "SYSTEM ERROR
32," the following information appears:
The process cannot access the file because it is being used by another
process.
In this way, you can decode the meaning of the error numbers.
How to Troubleshoot "Installation Failed" Applying .inf.
--------------------------------------------------------
There are many causes for this error message. It is not the purpose of this
article to try to catalog all of them. This article shows you how to
determine exactly where the apply command is failing and explains some
general reasons for such failures.
The .inf file is created by the sysdiff /inf /m command and is
automatically placed in the $OEM$ directory. This file contains changes
that are to be made to the registry. It also tells you the version of
Sysdiff that was used to create it, the system root directory and the total
diff count.
The .inf file is executed sequentially, from the bottom up. To determine
where it has failed, it is necessary to open the file in a text editor
(like Notepad) beside the Registry Editor. Each line of the file, following
the [AddReg] section heading, represents a single change to the registry.
These are abbreviated; HKCR stands for HKEY_CLASSES_ROOT, HKLM stands for
HKEY_LOCAL_MACHINE, and so on.
Instead of starting at the bottom and working your way up, it might be
better to start at the middle and work your way out. Look at the line in
the .inf file and check the registry to see if that line was written. If it
was, move to the halfway mark between there and the end of the file until
you find a line that was not written. From there, locate the last line that
was written; this will show you the last thing Sysdiff successfully wrote
to the registry.
When sysdiff encounters an entry that it cannot write, it stops writing
from that point forward and reports the error message "installation
failed." Sysdiff will then prompt you to continue. Sysdiff will continue,
but all entries from that point forward are not written. Changes that are
made to .ini files are included in the [updateinis] section near the end of
the .inf file. If you suspect the problem is in updating .ini files,
comment out this section and see if Sysdiff will continue.
Debugging .inf files can be a time-consuming process. It is not, however,
necessary to do a full sysdiff /apply command to test it each time you
comment something out. Because all the Cmdlines.txt is doing is reading the
.inf file and writing each entry, you can configure it to do only that:
1. Copy Cmdlines.txt and the .inf file from the $oem$ directory to the
local Windows NT installation.
2. Copy Cmdlines.txt to a *.bat file (like GO.BAT).
3. Open the *.bat file in a text editor (like Notepad), delete the
[Commands] heading and remove the quotation marks and save the changes.
4. Carry out the go.bat.
The above procedure is much faster than doing a full sysdiff /apply to
debug an error in the .inf file.
NOTE: Make certain that the \%windir%\system32 is in the environment path.
NOTE: Make certain that you do this to a computer that has already failed
in the installation. The main reason for verifying that this is done to a
failed installation as opposed to a clean install is that if the
application directories and .ini files do not exist, Sysdiff will always
return an error when it tries to write to files that are not there.
Behavior You Can Expect if the Problem Is a Bad .inf File
---------------------------------------------------------
- When you double-click on an application, it starts, and then an
hourglass appears and then goes away.
- When you double-click on files in Windows Explorer,you get a message
stating that there is no application associated with this file (even
though you know that a .xls file belongs to Microsoft Excel, for
example).
- Programs do not appear in the Start menu but do appear on the hard disk
drive. (This can also be due to forgetting the /m parameter on the
sysdiff /inf command line).
Things that cause an inf to fail include:
- An attempt to write to a key that the current user no longer has
access to or that Sysdiff cannot, by its nature, write to. An example
of this is a failure to write to changes in the Boot.ini. Sysdiff cannot
write to a read only file.
- An attempt to write to a key that no longer exists.
- Corrupted DIFF file (see below).
What to Do if You Suspect a Corrupted Diff File
-----------------------------------------------
One of the problems with creating the snapshot, diff, and .inf file over
the network is network problems/bottlenecks. The diff file contains an
image of all of the files that have been added since the image file was
created. Creating this large a file over a network connection can leave you
wide open for data corruption.
A corrupted diff file may be the cause when you do everything Right, and
you verify the integrity of the .inf file (using the GO.BAT procedure
outlined above) but the apply still fails. Diff files are huge. If there
are any network bottlenecks at all, it is easy for these files to become
corrupted. To resolve this, try
1. Create the snapshot, diff, and .inf files locally.
2. Manually copy the $oem$ file to the I386 share, then run the unattended
installation.
Additional query words: tshoot tshooting errors unattended
======================================================================
Keywords : kberrmsg kbsetup
Version : 4.0
Platform : WinNT
Issue type : kberrmsg
===============================================================================
Created_by: mmccart Edit_review: dianage Edited: 22-MAY-1997
Modified_by: dianage Tech_review: dewitth Reviewed: 26-MAR-1997
How to Set Default Screen Saver Through Unattended Install
How to Set Default Screen Saver Through an Unattended Install [winnt]
ID: Q165669 CREATED: 24-MAR-1997 MODIFIED: 27-MAY-1997
4.0
WinNT
PUBLIC | kbsetup ntsetup ntutil prodnt
======================================================================
-------------------------------------------------------------------------
The information in this article applies to:
- Microsoft Windows NT Workstation version 4.0
- Microsoft Windows NT Server version 4.0
---------------------------------------------------------------------------
SUMMARY
=======
When you run an unattended setup of Windows NT Workstation or Server, you
may want to configure Windows NT so that all users will have the same
screen saver by default.
MORE INFORMATION
================
To set a default screen saver in Windows NT, complete the following steps
in your I386 share point:
WARNING: Using Registry Editor incorrectly can cause serious, system-wide
problems that may require you to reinstall Windows NT to correct them.
Microsoft cannot guarantee that any problems resulting from the use of
Registry Editor can be solved. Use this tool at your own risk.
1. Expand the Default._ file to default. For example, use the following
command:
expand default._ default
2. Rename the Default._ file to Default.org.
3. Bring up the Registry Editor by running Regedt32.exe (not Redgedit.exe)
and select the HKEY_Local_Machine on Local Machine window.
4. Select the HKEY_Local_Machine folder.
5. On the Registry menu, click Load Hive, and then select the "default."
file from the shared I386 directory. When you are prompted for a key
name, give it the name of "work" (without the quotation marks).
6. Under HKEY_Local_Machine\work\Control Panel\Desktop, set the following
values:
ScreenSaveActive:RegSZ:1
ScreenSaveIsSecure:RegSZ:1
ScreenSaveTimeOut:RegSZ:300
ScrnSave.EXE:RegSZ:C:\winnt\system32\logon.scr
NOTE: This will set the password protected option, wait time to 5
minutes, and the screen saver to the Logon screen saver.
7. Select the "work" key and click Unload Hive on the Registry menu.
8. Click Yes at the "Do you want to continue the operation?" dialog box.
9. Run your unattended install from the shared I386 directory.
======================================================================
Keywords : kbsetup ntsetup ntutil prodnt
Version : 4.0
Platform : WinNT
Issue type : kbhowto
===============================================================================
Created_by: davidcop Edit_review: mokamo Edited: 27-MAY-1997
Modified_by: mokamo Tech_review: amassey Reviewed: 25-MAR-1997
: Installing 3rd Party Video Drivers with TXTSETUP.OEM Unattended
Installing 3rd-Party Video drivers with Txtsetup.oem Unattended[winnt]
ID: Q166028 CREATED: 28-MAR-1997 MODIFIED: 27-MAY-1997
4.0
WinNT
PUBLIC | kbsetup ntdriver ntreskit ntsetup
======================================================================
---------------------------------------------------------------------
The information in this article applies to:
- Microsoft Windows NT Workstation version 4.0
- Microsoft Windows NT Server version 4.0
---------------------------------------------------------------------
SUMMARY
=======
By default, Windows NT 4.0 unattended setup uses a detection method to
determine the correct video driver to use. If no video driver can be
initialized, the default VGA driver will be used.
The following types of video adapters are known not to be automatically
detected in Windows NT 4.0:
- 8514a
- Trident
- VGA
Some third-party video drivers are located in the Drvlib\Video directory.
If your video adapter is not on the Windows NT compact disc, check with
the manufacturer for support for Windows NT 4.0.
With unattended setup, the installation of OEM video drivers is
accomplished using the [DisplayDrivers], [Display], and [OEMBootFiles]
sections of the unattended answer file.
The configuration of OEM video drivers is an advanced function of Windows
NT unattended configuration. The information regarding the Txtsetup.oem
that is discussed in this article can be found in the Windows NT 4.0 Device
Driver Kit (DDK) in Chapter 2, Section 2.1. The syntax and format of the
Txtsetup.oem file is also available in the Windows NT 4.0 Deployment Guide
in Chapter 2, in the section "TXTSETUP.OEM and [OEMBootFiles]."
MORE INFORMATION
================
To prepare for the installation of an OEM video driver, the following steps
are required:
1. Copy the I386 directory from the Windows NT 4.0 compact disc to a
server, and share the directory.
2. In the I386 directory, create an $OEM$ directory.
3. In the $OEM$ directory, create a Textmode directory.
4. Copy the OEM video drivers to the Textmode directory created in
Step 3(XXXXXXXX.dll, XXXXXXXX.sys).
5. Create a Txtsetup.oem file and place it in the Textmode directory. This
file tells Windows NT Setup how to install the DLL and SYS drivers, and
how to configure the registry.
To simplify the creation of the Txtsetup.oem file, copy the example
provided and save it as Txtsetup.oem.
The following is the format for Txtsetup.oem. In most cases, this file
will require very little modification.
[Disks]
d1 = "OEM Video Disk",\OEMVideo.tag,\
[Defaults]
DISPLAY = S3Virge
[DISPLAY]
S3Virge = "S3 Virge - OEM"
[Files.display.S3Virge]
driver = d1,s3virge.sys,s3virge
dll = d1,s3virge.dll
[Config.s3virge]
value=device0,InstalledDisplayDrivers,REG_MULTI_SZ,S3ViRGE
value=device0,VgaCompatible,REG_DWORD,0
This is a standard Txtsetup.oem file that will install the S3 Virge
video driver that is supplied in the Drvlib directory on the Windows
NT 4.0 compact disc.
6. Add OEMPreInstall = YES to the [Unattended] section of the answer file.
This is used to tell Setup that the $OEM$ directory is going to be used
during setup. For example:
[Unattended]
OemPreInstall = Yes
7. Add the [DisplayDrivers] section to the answer file.
[DisplayDrivers]
"S3 Virge - OEM" = "OEM"
[Display]
BitsPerPel = 16
XResolution = 800
YResolution = 600
VRefresh = 60
AutoConfirm = 1
8. Add the [OEMBootFIles] section to the answer file.
[OEMBootfiles]
S3VIRGE.SYS
S3VIRGE.DLL
TXTSETUP.OEM
The example provided is only part of the answer file needed for a
complete Windows NT 4.0 unattended installation.
The following is an example for the Matrox Millennium drivers supplied by
Matrox from its download service. Steps 1-8 above are the same, with the
difference being the name of the driver files, option name, and the
registry options.
[Disks]
d1 = "OEM Video Disk",\oemvideo.tag,\
[Defaults]
DISPLAY = MGA64
[DISPLAY]
MGA64 = "my mga64 driver - oem"
[Files.display.mga64]
driver = d1,mga64.sys,mga64
dll = d1,mga64.dll
[Config.mga64]
value=device0,InstalledDisplayDrivers,REG_MULTI_SZ,mga64
value=device0,VgaCompatible,REG_DWORD,0
The following is an example of the required information needed in the
unattend answer file:
[Unattended]
OemPreInstall = Yes
[DisplayDrivers]
"my mga64 driver - oem" = OEM"
[Display]
BitsPerPel = 16
XResolution = 800
YResolution = 600
VRefresh = 60
AutoConfirm = 1
[OEMBootfiles]
MGA64.SYS
MGA64.DLL
TXTSETUP.OEM
Note that this method of installing video drivers will only install the
video driver itself. Additional utilities or applications provided by the
manufacturer will have to be installed via other methods. Contact the video
driver vendor for information on automation options for their products.
The products listed here are manufactured by vendors independent of
Microsoft; we make no warranty, implied or otherwise, regarding these
products' performance or reliability.
For the latest information on Windows NT deployment, download the Windows
NT 4.0 Deployment Guide from the following location:
http://www.microsoft.com/ntworkstation/
For additional information, please see the following article in the
Microsoft Knowledge Base:
ARTICLE-ID: Q155197
TITLE : Unattended Setup Parameters for Unattend.txt File
Additional query words: prodnt
======================================================================
Keywords : kbsetup ntdriver ntreskit ntsetup
Version : 4.0
Platform : WinNT
Issue type : kbhowto
===============================================================================
Created_by: rbugner Edit_review: mokamo Edited: 27-MAY-1997
Modified_by: mokamo Tech_review: bod Reviewed: 31-MAR-1997
Unattended Setup of RAS as Dialout also Installs Server
Unattended Setup of RAS As Dial Out Also Installs Server [winnt]
ID: Q166149 CREATED: 31-MAR-1997 MODIFIED: 27-MAY-1997
4.0
WinNT
PUBLIC | kbsetup ntbug4.00 ntras ntreskit ntsetup
======================================================================
---------------------------------------------------------------------
The information in this article applies to:
- Microsoft Windows NT Workstation version 4.0
- Microsoft Windows NT Server version 4.0
---------------------------------------------------------------------
SYMPTOMS
========
Windows NT unattended setup provides the ability to install and configure
Remote Access for Dial In, Dial Out, or Dial In and Out.
If the unattend answer file is configured to install Remote Access as a
Dial Out client only, server components and registry values are installed
that should not be.
CAUSE
=====
Visual indications of the extra components installed show up when
properties of the Remote Access Service are checked in the Control Panel
Network Services tab. All options will appear as configured correctly for
Dial Out Only. Upon exiting the configuration menu for Remote Access, the
system will reset the bindings and update the registry. Once the updates
are complete, a prompt will appear, asking that the system be rebooted.
Upon reboot, everything is installed correctly and the server side of
Remote Access has been removed.
WORKAROUND
==========
Currently, the only solution is to manually run through the configuration
options for Remote Access via Control Panel and allow the system to update.
Note that the Dial Out options should be configured as expected based on
the unattended answer file, so there is no need to change any of the
parameters.
STATUS
======
Microsoft has confirmed this to be a problem in Windows NT Server and
Workstation version 4.0. We are researching this problem and will post new
information here in the Microsoft Knowledge Base as it becomes available.
MORE INFORMATION
================
The following is an example of the Modem and Network sections of an
Unattend.txt file that will reproduce install the extra components of
Remote Access.
[Modem]
InstallModem = ModemParameters
[ModemParameters]
COM2 = "Hayes V-Series Ultra Smartmodem 9600"
[Network]
DetectAdapters = ""
InstallProtocols = ProtocolsSection
InstallServices = ServicesSection
JoinDomain = BOBSDOMAIN
CreateComputerAccount = ADMINISTRATOR
[ProtocolsSection]
NBF = NBFParamSection
NWLNKIPX = NWLNKIPXParamSection
TC = TCParamSection
[NBFParamSection]
[NWLNKIPXParamSection]
[TCParamSection]
DHCP = yes
[ServicesSection]
RAS = RASParamSection
[RASParamSection]
PortSections = PortSection1
DialoutProtocols = ALL
[PortSection1]
PortName = COM2
DeviceType = Modem
PortUsage = DialOut
For the latest information on Windows NT deployment, download the Windows
NT 4.0 Deployment Guide from the following location:
http://www.microsoft.com/ntworkstation/
For additional information, please see the following article in the
Microsoft Knowledge Base:
ARTICLE-ID: Q155197
TITLE : Unattended Setup Parameters for Unattend.txt File
Additional query words: prodnt
======================================================================
Keywords : kbsetup ntbug4.00 ntras ntreskit ntsetup
Version : 4.0
Platform : WinNT
Issue type : kbhowto
===============================================================================
Created_by: rbugner Edit_review: mokamo Edited: 27-MAY-1997
Modified_by: mokamo Tech_review: bod Reviewed: 31-MAR-1997
Installing McAfee Virus Scan for Windows NT w/ UnattendInstalling McAfee VirusScan for Windows NT Unattended [winnt]
ID: Q166150 CREATED: 31-MAR-1997 MODIFIED: 27-MAY-1997
4.0
WinNT
PUBLIC | kbsetup ntdriver ntreskit ntsetup
======================================================================
---------------------------------------------------------------------
The information in this article applies to:
- Microsoft Windows NT Workstation version 4.0
- Microsoft Windows NT Server version 4.0
---------------------------------------------------------------------
SUMMARY
=======
By default, McAfee VirusScan for Windows NT cannot be installed using
Microsoft scripted/unattended methods or through the use of Sysdiff.exe.
However, McAfee VirusScan does provide the ability for scripted/unattended
installation by using the InstallShield installation program to install the
product. Through the use of InstallShield and unattend installation
features in Windows NT, proper unattended installation of McAfee VirusScan
is possible in a complete automation package.
The Whatsnew.txt file provided with McAfee VirusScan outlines the proper
way to automate the installation of the product. Refer to the INSTALLATION
section of Whatsnew.txt for instructions on building the scripted/unattend
installation.
MORE INFORMATION
================
With McAfee VirusScan automated and tested, the following options are used
with Windows NT to install the software. Through the use of the RUNONCE and
AUTOADMINLOGON features of Windows NT, the virus software actually is
installed after Windows NT is completely installed.
Once the GUI-mode portion of Setup has completed, the system will reboot
and automatically log on. Once the system is logged on, the McAfee Setup
program will launch and install the product. Once the product is installed,
the system will reboot and the installation is complete.
For the latest information on Windows NT deployment, download the Windows
NT 4.0 Deployment Guide from the following location:
http://www.microsoft.com/ntworkstation/
Refer to Chapter 5, "Customizing Windows NT," and refer to the section
"Configuring a System to Automatically Logon and Execute a Program."
For additional information, please see the following article in the
Microsoft Knowledge Base:
ARTICLE-ID: Q141239
TITLE: Stop 0xA Errors May Occur After Installing Service Pack 2
ARTICLE-ID: Q155197
TITLE: Unattended Setup Parameters for Unattend.txt File
The product listed here is manufactured by a vendor independent of
Microsoft; we make no warranty, implied or otherwise, regarding this
product's performance or reliability.
Additional query words: prodnt
======================================================================
Keywords : kbsetup ntdriver ntreskit ntsetup
Version : 4.0
Platform : WinNT
Issue type : kbhowto
===============================================================================
Created_by: rbugner Edit_review: mokamo Edited: 27-MAY-1997
Modified_by: mokamo Tech_review: rogerbr Reviewed: 31-MAR-1997
Q168802: Installing Program During Windows NT 4.0 Setup Using OEM Files
Installing Program During Windows NT 4.0 Setup Using OEM Files[winnt]
ID: Q168802 CREATED: 21-MAY-1997 MODIFIED: 21-MAY-1997
4.0
WINDOWS
PUBLIC | kbsetup nthowto ntsetup NTSrvWkst
======================================================================
---------------------------------------------------------------------
The information in this article applies to:
- Microsoft Windows NT Server version 4.0
- Microsoft Windows NT Workstation version 4.0
---------------------------------------------------------------------
SUMMARY
=======
Programs that are capable of unattended installation can be installed
during Windows NT Setup using an $oem$\Oemfiles folder on a network
distribution server. Programs that require interactive installation cannot
be installed using this method; the Sysdiff.exe tool must be used. For
information about using the Sysdiff.exe tool, please see the following
article in the Microsoft Knowledge Base:
ARTICLE-ID: Q156795
TITLE : Using Sysdiff.exe with Unattended Setup and Windows NT 4.0
MORE INFORMATION
================
The $oem$\Oemfiles Folder
-------------------------
The $oem$\Oemfiles folder must be created on the Windows NT network share
point that will be used for installation. The type of component to be
installed during Windows NT Setup affects the location into which the
files for the component need to be copied.
Hardware-Dependent Files
------------------------
These are files that need to be loaded during the text-mode portion of
Windows NT Setup, such as a SCSI driver. For these types of files, create
a $oem$\Oemfiles\Textmode folder, and in this folder create one folder for
each device.
If a HAL, SCSI, keyboard, video, or pointing device driver that is not
included with Windows NT is being installed, the folder for the device
driver should also contain a Txtsetup.oem file. This file contains
pointers to all the files required by the Setup Loader and text-mode Setup
to load and install the additional drivers. On x86-based computers, the
Txtsetup.oem file and all files listed in it (HALs and drivers) must also
be listed in the [OEMBootFiles] section of the unattended installation
answer file.
System Files
------------
These are files that either replace or supplement the Windows NT system
files, such as a different file system driver. The files must be placed
in the correct Windows NT system folder structure in the
$oem$\Oemfiles\$$winnt folder. For example, if a driver should be
installed in the System32\Drivers folder, a Drivers folder must be
created for the files.
If any of the files use long file names, create a $$Rename.txt file. This
file must list all files that have long names, and their corresponding
short names.
Network Component Files
-----------------------
Files for network components, such as network adapter drivers, protocols,
or services, are placed in separate folders in the $oem$\Oemfiles\Network
folder.
Program Files
-------------
Programs that support scripted installation, as well as any files that
should be copied to the destination computer, can be placed in the
$oem$\Oemfiles\$$root folder. In this folder, create a folder for each
logical drive in the computer to which programs will be installed. For
each program, create a folder in the logical drive folder, and copy all
installation files, including any directory structure, for the program.
For example, to install Microsoft Word for Windows 95, create the
following folder for the Word files: $oem$\Oemfiles\$$root\C\Word95.
In addition, you must edit the Unattend.txt file, adding the line
"OemPreinstall = Yes" (without quotation marks) to the [Unattended]
section of the file. You must also add the installation commands for the
program to a $oem$\Oemfiles\Cmdlines.txt file.
Additional query words: 4.00
======================================================================
Keywords : kbsetup nthowto ntsetup NTSrvWkst
Version : 4.0
Platform : WINDOWS
Issue type : kbhowto
============================================================================
Created_by: gregnic Edit_review: davidg Edited: 21-MAY-1997
Modified_by: davidg Tech_review: davidg Reviewed: 21-MAY-1997